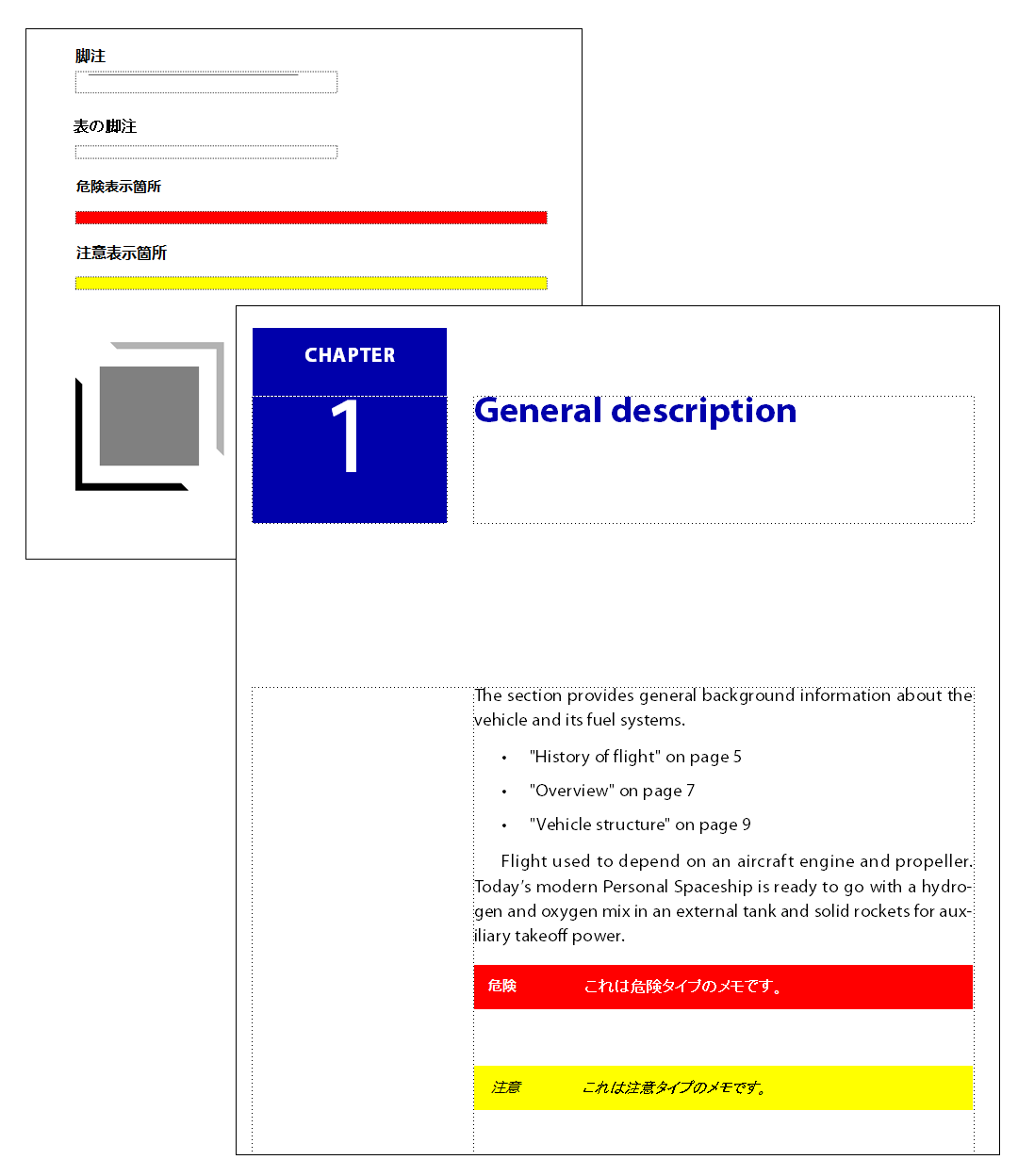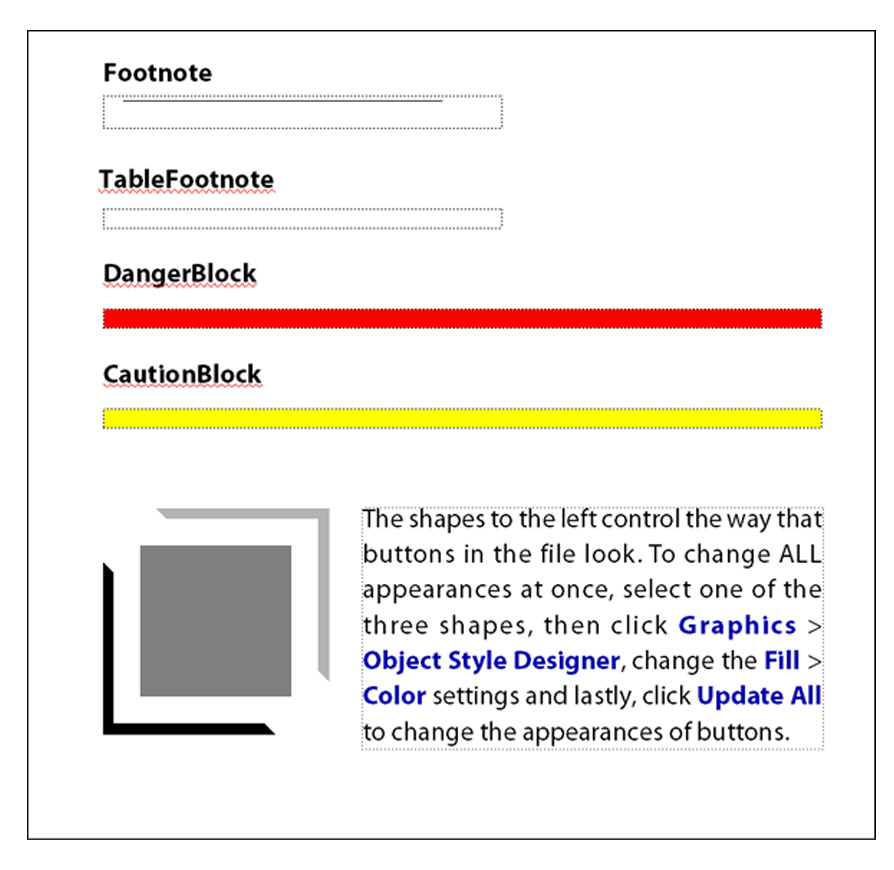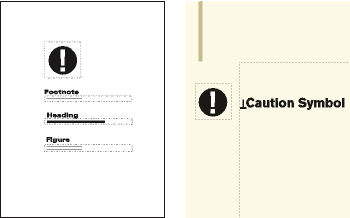リファレンスページを使用すると、ドキュメント全体を通して頻繁に使用するグラフィックを保存し、必要に応じてボディページ上で使用することができます。 「リファレンス枠」」(リファレンスページ上にあるアンカーのないグラフィック枠)にグラフィックを配置すると、その枠を段落スタイルの属性の
1 つとして使用できます。例えば、見出しの下に直線を追加する場合は、リファレンス枠内に直線を引いて、見出しの段落スタイルにリファレンス枠を含めます。
Figure 1. リファレンスページとボディページ
また、ボイラープレート用のグラフィックやクリップアート(警告や注意に使用する記号など)をリファレンスページに保存しておいて、ボディページ上にコピー&ペーストすることもできます。 また、ハイパーテキスト用コマンド、生成したリストまたは索引の書式情報、カスタム数式エレメントの定義および
XML や HTML への変換時のマップ情報などを、専用のリファレンスページに含めることができます。
文書では、通常、少なくとも 1 つのリファレンスページが使用されています。 既存のリファレンスページにグラフィックを追加したり、100
ページまでのリファレンスページを追加したりできます。
リファレンスページを表示、作成、削除する
リファレンスページを表示、作成、削除する方法について説明します。
リファレンスページを表示する
アプリケーションバーの CS Live
メニューから を選択します。ステータスバー上のページステータス表示部分に現在のリファレンスページ名が表示されます。
文書に既存のリファレンスページがない場合は、リファレンスページを追加ダイアログボックスが表示されます。 ページ名を入力して「追加」をクリックすると、最初のリファレンスページを作成できます。
リファレンスページの表示中にその他の参照ページを表示する
リファレンスページを作成する
参照ページを表示し、 を選択します。
リファレンスページ名を入力して、「追加」をクリックします。
ボディページに戻る
を選択します。最後に表示されていたボディページが表示されます。
リファレンスページを名前変更または削除する
リファレンスページの名前は変更できます。例えば、テンプレートからリファレンスページを取り込むときに、同じ名前のリファレンスページが上書きされないようにすることができます。
段落スタイルで使用中のグラフィックを含むリファレンスページを削除すると、その段落スタイルを使用する段落内にグラフィックが表示されなくなります。この場合、フレームの上または下のフレーム
ドロップダウン リスト  の、 は、段落の[現在の変更]
に設定されます。
の、 は、段落の[現在の変更]
に設定されます。