Return キーを押すか、エレメントカタログを使用するか、エレメントクイックカタログを使用して、Adobe FrameMaker の構造化文書にエレメントを挿入する方法、および新しいエレメントのオプションを設定する方法について説明します。
概要
エレメントを文書に追加するには、空白のエレメントを挿入して内容を入力する方法と、既存の内容をエレメントでラップする方法があります。 作業を開始する前に、 エレメント カタログに文書のエレメントが定義されていることを確認してください。
文書をまだ完全に計画していない場合は、次のような高レベルのエレメントのみを挿入することを検討してください( <head>、 <body>、 <section>、および <title> エレメント)。次に、文書の内容を展開させるためのアウトラインとしてこの構造を使用します。
また、作業しながらすべてのエレメントを正確な順序と階層で入力することも、構造ではなく内容を重視して作業を進め、後で検証してエラーを修正することもできます。
エレメント カタログには、現在の場所で使用できるエレメントが表示されます。 構造化アプリケーションを変更することで、構造内の特定の場所で使用できるエレメントの範囲を変更できます。
エレメント境界を表示するよう設定している場合は、エレメントを挿入またはラップすると、文書ウィンドウには一対のエレメント境界が表示され、 構造図には新規エレメントのブロックが表示されます。
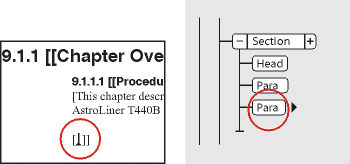
Return キーを押してエレメントを挿入
多くの場合、Return キーを押すとエレメントが自動的に挿入されます。Return キーを押すと、FrameMaker で次に示す順番で現在のエレメントの定義が条件に一致するかどうかがチェックされます。構造化アプリケーションの EDD が子エレメントの自動挿入を定義する場合、子エレメントも自動的に挿入されます。
- 有効なエレメントが 1 つ
現在の場所で有効な子エレメントが 1 つだけの場合、Return キーを押すとそのエレメントが追加されます。 例えば、
<topic>を追加した後、<title>が最初の子エレメントとして許可される唯一のエレメントになります。この方法で本文の段落やリストアイテムなど、同じタイプのエレメントを繰り返し追加できます。- 有効なエレメントが複数
複数の子エレメントが有効な場合、Return キーを押すとタグ表示部分がハイライト表示され、エレメントの入力が必要であることを示します。 必要なエレメント名が表示されるまで入力し、Return キーを押すと、そのエレメントが挿入されます。
- エレメントの最後
挿入ポイントがエレメントの最後にあり、それ以上有効な子エレメントがない場合、Return キーを押すと、現在の場所より後のアンセスターが検索されます。有効なエレメントが見つかった場合、挿入ポイントがアンセスターに移動し、エレメントが挿入されるか(有効なエレメントが 1 つの場合)、タグ表示部分がハイライト表示されます(有効なエレメントが複数の場合)。
- その他の条件
以上の条件にまったく該当しない場合、エレメントは挿入されません。
エレメントカタログを使用してエレメントを挿入
エレメント カタログを使用してエレメントを挿入するには、次の操作を行います。
文書にエレメント定義がない場合は、構造化テンプレート、EDD または DTD から定義を取り込みます。
有効なエレメントの範囲を指定します。
エレメントを挿入する場所をクリックします。 他のエレメントの間に挿入する場合は、文章ウィンドウよりも 構造図 を使用します。
エレメント カタログでエレメントを選択し、「挿入」をクリックします。カタログにエレメントが 1 つしかない場合は、エレメントを選択しなくても「挿入」をクリックすれば挿入できます。
エレメント名をダブルクリックして、エレメントを挿入することもできます。
Note: デフォルトでは、 エレメント カタログには、挿入ポイントで有効なエレメントのみが表示されます。新規エレメントの属性 ダイアログボックスが表示されたら、エレメントの属性値を入力し、「エレメントを入力」をクリックします。
このダイアログボックスは、エレメントに属性があり、 新規エレメントオプション ダイアログボックスのオプションが、新しいエレメントを挿入するときに属性値の入力を求めるように設定されている場合のみです。
「Table」、「Marker」、「Graphic」または「Cross-Reference」を挿入すると、表示されるダイアログボックスにはエレメントについての詳細な情報が表示されます。
エレメントに内容を追加します。 エレメントの挿入中か、文書の構造の組み立て後に内容を追加できます。
エレメントクイックカタログを使用してエレメントを挿入
エレメントクイックカタログを使用すると、エレメントの複数のレベルを選択して挿入できます。エレメントを エレメントクイックカタログで選択すると、FrameMaker には選択したエレメント内で使用可能なエレメントが表示されます。
挿入するエレメントの階層を選択するには、Enter キーを押してポインターを使用するか、矢印キー(またはポインター)を使用します。ポインターの位置で有効なエレメントが 1 つだけある場合、Enter キーを押すと、FrameMaker はエレメントを挿入します。
次のキーを使用して、 クイックカタログでエレメントの階層を移動します。
キー / キーアクション |
ナビゲーション / アクションの種類 |
|---|---|
エレメント内にカーソルを配置し、Enter キーを押す |
クイックカタログを表示する |
→ |
選択したエレメント内で使用可能なエレメントを表示する |
← |
エレメントの 1 レベルの階層を非表示にする |
tab |
下にスクロール |
Shift+tab |
上にスクロール |
英字 / 英字の組み合わせ |
1 英字または英字の組み合わせを入力してエレメントを選択する。 例えば、b キーを押して |
クイックカタログ のエレメントのリストが、 使用可能なエレメントを設定 ダイアログの設定に基づいて表示されます。 「わかりやすいエレメント名を表示」が選択されている場合、カタログ内のエレメントのツールヒントにエレメントの説明が表示されます。
階層エレメントの挿入は、エレメント定義文書(EDD)で指定された階層内で最後に選択されたエレメントの自動挿入を行います。最後のエレメント以外にエレメントの自動挿入のルールがある場合、それらのルールは無視されます。
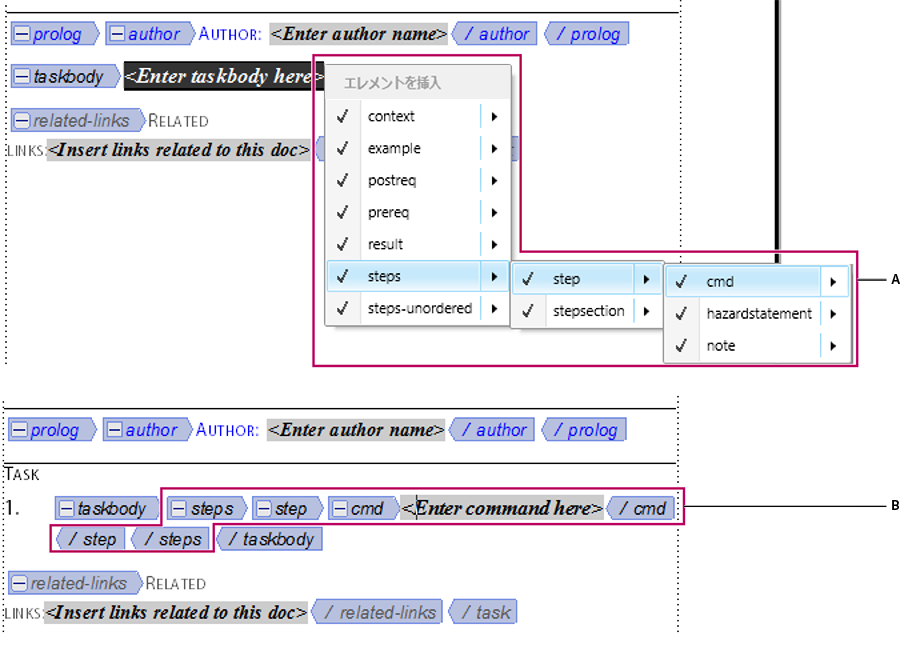
A. エレメントの階層を選択する B. エレメントがグループとして挿入される
新規エレメントの挿入オプションを設定
新規エレメントを挿入するためのオプションを定義するには、次の操作を行います。
対象の文書ウィンドウまたはブックウィンドウをアクティブにします。 ブックウィンドウがアクティブな場合は、ブックパネルで反映する文書を選択します。
を選択します。新規エレメントのオプション ダイアログが表示されます。
Figure 3. 新規エレメントのオプションダイアログ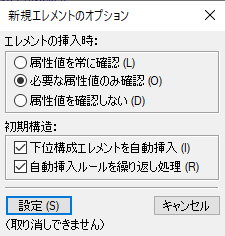
新規エレメントを追加するときに属性値を確認する方法を指定します。
エレメントを追加するときにすべての有効な属性値を入力するには、「属性値を常に確認」を選択します。
エレメントを追加するときに必要な属性値だけを入力するには、「必要な属性値のみ確認」を選択します。
エレメントを追加した後で属性値を入力するには、「属性値を確認しない」を選択します。
新規エレメントに子エレメントを自動的に挿入するには、「下位構成エレメントを自動挿入」を選択します。
「設定」をクリックします。