エレメントの変更、結合、分割、ラップ、ラップ解除、移動、コピー、および微調整を Adobe FrameMaker で行う方法について説明します。
概要
Adobe FrameMaker では、文書の構造を様々な方法で編集できます。エレメントの再配置、ある型から別の型へのエレメントの変更、エレメントのラップとラップ解除、エレメントの分割と結合を行うことができます。
文書の構造を変更後、構造違反を修正するために文書をさらに編集する必要がある場合があります。例えば、 <section> を 2 つのセクションに分割する場合、追加の <title> エレメントを新しい 2 つめの <section> に追加する必要があります。
構造図 を使用して、文書の構造を理解しやすく、構造エラーを見つけるためのガイドとして使用できます。構造図 では、エレメントを再構成および編集ができます。
エレメント カタログには、文書の現在の位置で使用可能なすべてのエレメントが表示されます。
を選択して、 構造図を開きます。
を選択して、 エレメント カタログを開きます。
エレメントの変更
既存のエレメントを同じ型の別のエレメントに変更(名前を変更)できます。 例えば、 <p> エレメントを <note> エレメントに変換したり、一連の <p> エレメントを <li> エレメント( <ul> または <ol> エレメント内に含めることが可能)に変換したりできます。
ただし、エレメントを別のエレメントに変換することはできません。例えば、表セルエレメント(<entry>)を段落エレメント(<p>)に変更することはできません。
エレメントの名前を変更するには、次の操作を行います。
構造図で、変更するエレメントを選択します。同じタグのエレメントに限らず、複数のエレメントを選択できます。
エレメント カタログでエレメントを選択し、「変更」をクリックします。
FrameMaker は選択したすべてのエレメントを新しいエレメントに変更します。ただし、エレメントの子は変更されませんが、親が変更されたために無効となる場合があります。
エレメントを結合する
複数のエレメントを 1 つのエレメントに結合できます。 結合すると、FrameMaker は 1 つめのエレメントの最後に 2 つめのエレメントの内容(すべての子エレメントを含む)が配置されます。
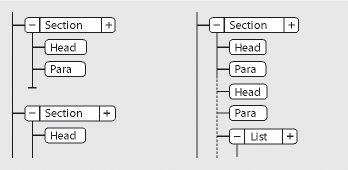
構造違反を修正するために、エレメントを結合した後に文書を編集しなくてはならない場合があります。
2 つのエレメントの内容を結合するには、次の操作を行います。
構造図で、結合するエレメントを選択します。 エレメントの型は異なっていてもかまいませんが、これらのエレメントは兄弟であり、親エレメント内で隣りに配置されている必要があります。
を選択します。
エレメントを属性と結合すると、最初のエレメントの属性のみが保持されます。
エレメントの分割
1 つのエレメントを、同じ型とレベルを持つ 2 つのエレメントに分割できます。 例えば、長い段落を 2 つの段落に分割したり、セクションエレメントを 2 つのセクションに分割したりできます。
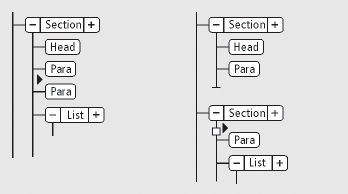
エレメントのコンテンツを分割するには、次の操作を行います。
構造図で、親エレメントを分割する位置にある 2 つのエレメントの間をクリックします。挿入ポイントの後にある同じレベルのすべてのエレメントが新しい親エレメントに含まれます。
を選択します。
分割すると、同じ属性を持つ 2 つのエレメントが作成される場合があります。 ただし、元の属性に固有 ID 属性がある場合、2 つめのエレメントはその ID 値を失うため、新しい ID を割り当てる必要があります。
既存の内容に対してエレメントをラップする
文書の内容を新しいエレメントでラップすることで、既存の内容に構造を追加できます。 内容は、他のエレメントを含めて文書のどの部分でも構いません。 エレメントの内容の書式は、エレメントの書式ルールに従って設定されます。
エレメントをラップした後で、構造化エラーを修正するために文書を編集しなくてはならない場合があります。 例えば、 <Para> エレメントを <Section> エレメント( <Head> エレメントが必須)でラップする場合、 <Head> エレメントを挿入する必要があります。
エレメント カタログを使用してエレメントをラップするには、次の操作を行います。
エレメントでラップする内容を選択します。 テキストを選択する場合は、ドキュメントウィンドウを使用します。 エレメント全体を選択する場合は、 構造図を使用します。
エレメント カタログでエレメントを選択し、「ラップ」をクリックします。
新規エレメントの属性 ダイアログボックスが表示されたら、エレメントの属性値を入力し、「エレメントを入力」をクリックします。
このダイアログボックスは、エレメントに属性があり、 新規エレメントオプション ダイアログボックスでエレメントを挿入するときに属性値を入力するようにオプションが設定されている場合にのみ表示されます。
文書全体でエレメントをラップするには、次の操作を行います。
ドキュメントウィンドウで、段落内のテキスト範囲、システム変数、およびその他のアイテムをラップします。構造図に表示されるエラーは無視してください。 エラーの多くは、最下位のレベルを親エレメントでラップするときに修正されます。 また、残りのエラーは作業の終了時に修正できます。
エレメント内の段落、見出しおよびその他の段落レベルのアイテムをラップします。
構造図で、この段階で親エレメントに含まれるエレメントをラップします。例:
<section>、<ol>、<ul>など)。
ラップすると、既存の非構造化文書に手動で構造を適用するときに役立ちます。 文書内で最初のエレメントをラップすると、次のようにデフォルトの無効な構造が表示されるように 構造図 がすぐに変更されます。
有効な最上位エレメントで内容をラップしない限り、最上位エレメントが名前(
<NoName>)とともに追加されます。<NoName>は、有効な最上位エレメント向けのプレースホルダーです。すべての表が構造化され、デフォルトのエレメント(例:
<TABLE>および<ROW>)が追加されます。オブジェクトはデフォルト名のエレメント(例:
<CROSSREF>、<GRAPHIC>および<EQUATION>)になります。脚注が
<FOOTNOTE>になります。ルビテキストは
<RUBI>エレメントおよび<RUBIGRP>エレメントになります。
文書構造は、エレメントのラップが終了した後に修正できます。
エレメントの内容のラップ解除
ラップを解除するとエレメントは削除されますが、その内容は文書の同じ場所に残ります。 通常、エレメントのラップ解除は、文書を大幅に編集するときに使用します。
例えば、 <ListItem> エレメントを <Para> エレメントに変換する場合、親 <List> エレメントで最初にをラップ解除しなくてはならない場合があります。その後、 を使用し、 <Listitem> エレメントを <Para> エレメントに変換します。
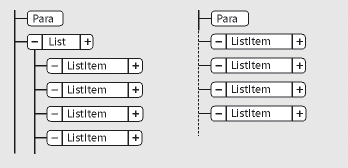
エレメントのラップ解除後に、文書を編集しなくてはならない場合があります。 この例では、 <ListItem> エレメントを有効なエレメントに変更するか、ラップし直します。
ラップ解除する内容が含まれているエレメントを選択します。
を選択します。
エレメントの移動またはコピー
構造図でブロックをドラッグすることによって、エレメントを文書内の別の場所に移動させることができます。エレメントを移動またはコピーすると、内容とディセンダント(下位エレメント)もエレメントと共に移動またはコピーされます。 この操作は、クリップボードの内容には影響しません。
また、エレメントを移動またはコピーするには、エレメントをクリップボードへカットまたはコピーし、同じ文書や他の文書(複数の文書でも可)にペーストします。 あるエレメントを別の文書からペーストする場合、コピー先の文書ではそのエレメントが定義されていない場合があります。 エレメントの定義を追加しない場合は、そのエレメントを有効なものに変更してください。 ブックファイルではエレメントのカット&ペーストはできません。
次のいずれかの操作を行います。
エレメントを移動するには、エレメントのブロックを移動先にドラッグします。
エレメントをコピーするには、Alt キーを押しながらエレメントのブロックを移動先にドラッグします。
コピーするブロックをドラッグするとき、ポインターは白抜きの重なった上下の矢印に変わります。水平の矢印は、マウスボタンを放したときにコピーが配置される位置を示します。
移動するブロックをドラッグするとき、ポインターが黒い上下の矢印に変わります。矢印は、マウスボタンを放したときにブロックが配置される位置を示します。
矢印が示す位置でそのエレメントが有効な場合は、ブロックの中にチェックマークまたは疑問符が表示されます。
エレメントを 1 つ分移動する
エレメントのブロックを横または上下に少しドラッグします。 わずかな距離をドラッグすると、ポインターは矢印に変わります (大きく動かすと、矢印は上下の矢印に変わります)。
Figure 4. 「List」エレメントを 1 つ分移動する前と後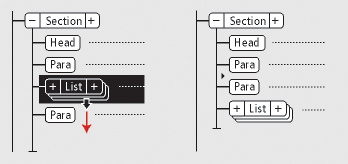
マウスボタンを放すと、エレメントは次に示された方向へ 1 つ分移動します。
エレメントを上に移動すると、そのエレメントの直前の兄弟エレメントの上に配置されます。
エレメントを下に移動すると、そのエレメントの次の兄弟エレメントの下に配置されます。
エレメントを左に移動すると、その親エレメントの兄弟になります。
エレメントを右に移動すると、そのエレメントの前にある兄弟エレメントの子になります。