レビューや共同作業中に、Adobe FrameMaker で PDF コメントと注釈を取り込む方法について説明します。
このトピックの内容
概要
レビュー用 PDF からソース Adobe FrameMaker 文書に直接コメントや注釈を取り込むことができるので、コメント修正の時間を削減できます。共有 PDF レビューに参加している複数のレビューアーからの提案や編集事項をより速くソース文書に組み込むことができます。
FrameMaker は、次のような PDF 注釈を取り込むことができます。
テキストの追加
テキストの削除
テキストの置換
ノート注釈
下線テキスト
ハイライトテキスト
他の種類の注釈は、読み込まれません。
PDF のコメントを取り込むと、トラック済みテキスト編集、トラック済みマーカーまたは通常のテキスト書式として、FrameMaker 文書の対応する箇所に挿入されます。 テキストの追加、削除および置換は、テキスト編集として挿入されます。 ノート注釈は、注釈型マーカーとして挿入されます。 FrameMaker は、読み込み機能が有効か無効かどうかにかかわらず、これらのテキスト編集およびマーカーをトラックします。ハイライトタイプの PDF コメントは、ハイライトが保持された状態で取り込まれます。
共有 PDF のコメントと注釈の読み込み
経由でコメント用に共有された PDF から、 コメントや注釈を FrameMaker 文書に取り込むには、次の操作を行います。
PDF コメントを取り込む文書、トピック、ブック、または DITA マップを開きます。
または を選択します。
Adobe Acrobat からコメントを読み込む のダイアログボックスにある指示を読みます。「はい」をクリックします。
PDF からコメントを取り込む のダイアログボックスで、どの PDF ファイルからコメントを取り込むかを選択します。
取り込むコメントの種類を選択します。
- すべてのコメント
サポートされているすべての種類のコメントを PDF から取り込むことを選択します。
- 挿入、削除、置換タイプの注釈のみ
テキストの追加、削除および置換のみを取り込むことを選択します。
- カスタムフィルターを適用
読み込む注釈用のフィルターを指定することを選択します。 タイプ、著者、著者が設定したステータス、チェック状態および挿入日のようなパラメーターで、注釈をフィルターすることができます。
検討用に PDF を作成した後でソース文書を変更すると、読み込みに進むかどうかの確認が FrameMaker から求められます。
ソースファイルの修正日がタグ付き PDF の作成日より新しい場合、読み込みに進むかどうかの確認が FrameMaker から求められます。
FrameMaker は、PDF から注釈を読み込み、読み込み概要を表示します。 概要には、FrameMaker が読み込んで正確な位置に配置した注釈の数、FrameMaker が読み込んで近い位置に配置した注釈の数および取り込みに失敗した注釈の数が表示されます。
「OK」をクリックして、 読み込み概要 ダイアログボックスを閉じ、ドキュメントウィンドウに戻ります。
オンラインレビューの PDF コメントと注釈の読み込み
オンラインレビュー用に共有されている PDF からコメントと注釈を取り込むには、次の操作を行います。
PDF コメントを取り込む文書、トピック、ブック、または DITA マップを開きます。
または を選択します。
Adobe Document Cloud サービスにログインするよう求められ、 FrameMaker が Document Cloud アカウントからアクティブレビューのリストを取得します。
コメントを取り込む のリストで、どのファイルからレビューコメントを取り込むかを選択します。
検索語句を入力してファイルを検索することもできます。FrameMaker は表示されたすべてのコラムで入力された語句を検索します。
Figure 1. コメントリストを取り込む「読み込んで開く」をクリックします。
FrameMaker はファイルをダウンロードして PDF からコメントを取り込み、レビューパネルを表示します。
レビュー パネルを使用して以下のタスクを実行します。
Figure 2. レビューパネルコメントを取り込む のリストを開いて、現在の文書内でコメントを取り込む箇所からファイルを選択します。
検索語句を入力すると、検索された語句を含むコメントが表示されます。
文書内の前または次のコメントに移動します。
現在のコメントを適用または拒否します。
すべてのレビューアーのリストからレビューアーの名前を選択して、特定のレビューアーのコメントを表示します。
ブックまたは DITA マップの場合、ファイルドロップダウンリストに章またはトピックのリストが表示されます。リストから選択して、必要な文書に切り替えることができます。コメントパネルが更新され、選択した章 / トピックに付けられたコメントのみが表示されます。
ソース文書変更後に PDF コメントと注釈を読み込む
PDF 出力のレビュー中に FrameMaker 文書のソースコンテンツを変更しても、PDF レビューコメントを取り込むことができます。
ソースの FrameMaker コンテンツに以下の変更を行い、PDF 校閲コメントを取り込むことができます。
ソースの FrameMaker 文書で、段落の該当する位置(行番号ごとに)での変更
ソースの FrameMaker 文書で、段落内のコメント付きテキストの前後のテキストの変更
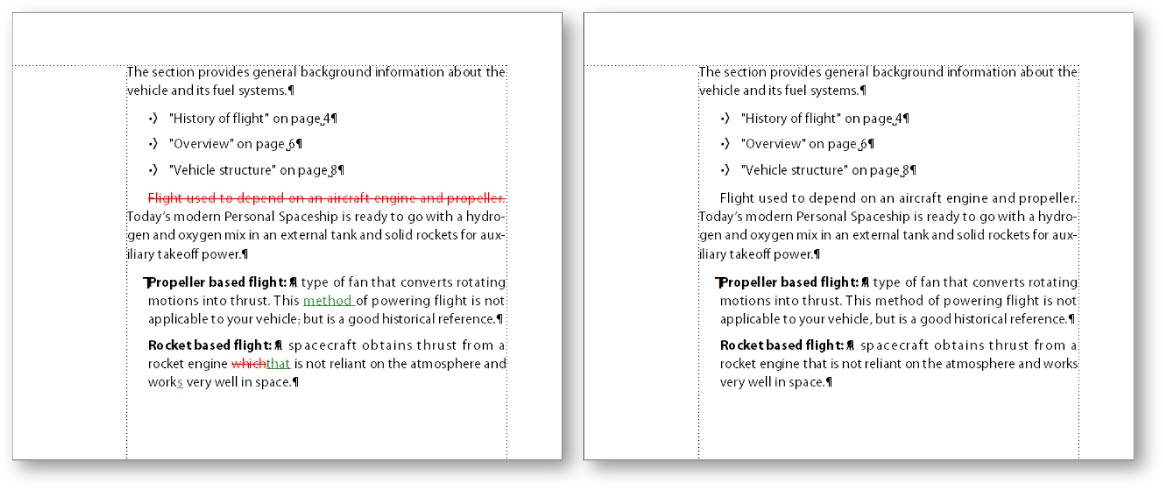
検討用に PDF を送信した後でソース文書を変更すると、一部の注釈の正確な挿入ポイントを決定できなくなる場合があります。 FrameMaker は、このような注釈を近い位置にトラックマーカーとして挿入します。 注釈は、名称未設定のテキストフローに適用され、テキスト以外のオブジェクトまたは編集用にロックされているオブジェクトも、近い位置にマーカーとして挿入されます。
次のビデオを参照してください:PDF レビューの改善。
編集した文書に PDF コメントと注釈を取り込む場合の制限事項
.fm および .mif 文書で、文書内の任意の位置に para をドラッグアンドドロップした場合、PDF コメントの取り込み機能は正しく動作しません。
PDF レビューコメントが 2 つの段落にまたがる場合、そのコメント内のソースを編集すると、編集したコンテンツにもコメントが取り込まれます。
コピーと貼り付けによって、重複する ID がソース文書の複数のエレメントに存在する場合、PDF コメントは ID の最初のインスタンスに取り込まれ、以降の重複するインスタンスは無視されます。
ブックでは、閲覧用の PDF の生成後に章を前後に移動した場合、PDF 注釈の読み込みは正しく動作しません。
PDF 内で注釈が付けられているテキストがソース内で変更された場合、その注釈は注釈のタイプを持つマーカーとして読み込まれます。 これらのマーカーは マーカー パネルに表示されます。