改訂バーとは何か、また改訂バーが Adobe FrameMaker でレビューや共同作業にどのように役立つかについて説明します。
このトピックの内容
概要
Adobe FrameMaker では、改訂バーを使用すると文書内で変更された行または段落を自動または手動で表示することができます。
改訂バーは、通常、余白部分に表示される垂直の線で、新しいテキストや改訂されたテキストを識別するマーカーです。 テキストを挿入、変更、削除したときに自動的に改訂バーを表示するようにできます。
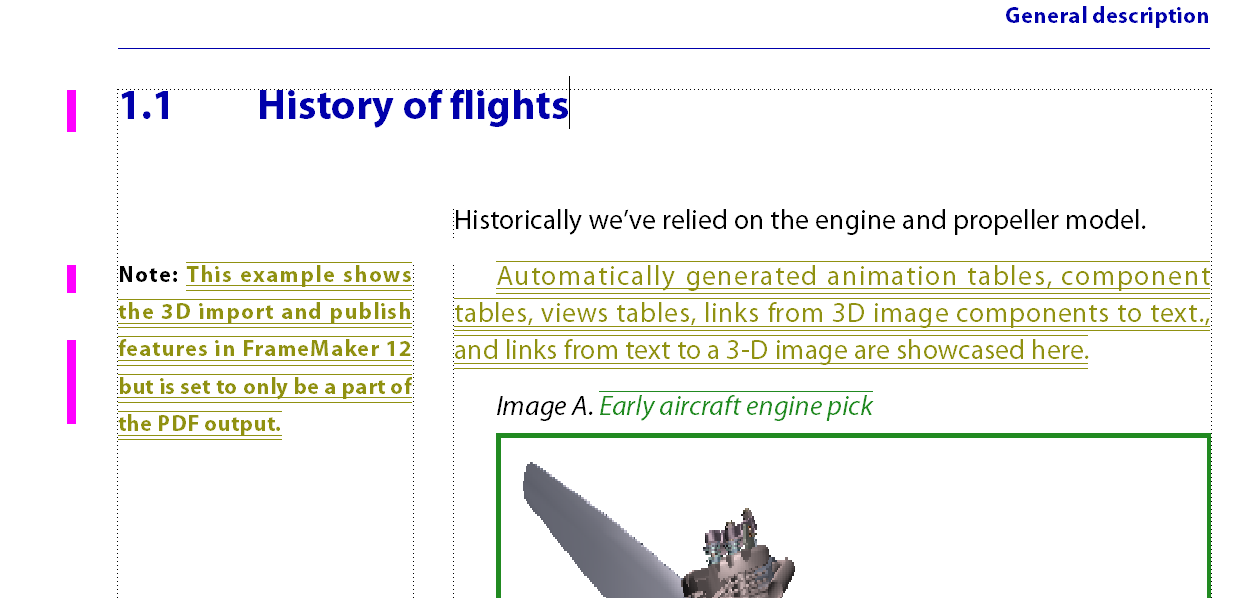
場合によっては、すべての改訂箇所ではなく文書にとって重要な改訂箇所だけに印を付けたいことがあります。例えば文書の第 2 版を校閲者に送る場合、校閲者に実質的に重要な部分だけに注目してもらいたい場合があります。 この場合は、改訂バーを自動的に追加するのではなく、特定のテキストを選択して改訂バーを付けることができます。
改訂バーは後でテキストから削除できます。 例えば、マニュアルの複数の草稿の間では、新しい改訂バーを追加する前に古い改訂バーを削除できます。
また、文書の 2 つのバージョンを比較して、新しいバージョンの方に改訂バーを挿入することができます。
自動的に改訂バーを適用
文書を変更するときに自動的に改訂バーを適用するには、次の操作を行います。
対象のドキュメントウィンドウまたはブックウィンドウをアクティブにします。 ブックウィンドウがアクティブである場合は、対象となる文書も選択します。
を選択します。
改訂バーの幅と、テキストのコラムから改訂バーまでの距離を指定します。
位置ドロップダウンリストから改訂バーの位置を選択します。ページレイアウトに応じて改訂バーを配置する側を変えるには、「外側」または「内側」を選択します。
ページに含まれるコラムの数にかかわらず、変更テキストを含むコラムの端を基準として、改訂バーが配置されます。
カラードロップダウンリストで改訂バーのカラーを選択します。
「自動改訂バー」を選択し、 「設定」をクリックします。
自動改訂バーは、取り込んだファイルの名前が変更されない限り、参照として取り込んだグラフィック内での変更を検出しません。 また、自動改訂バーは、書式だけに影響する変更も検出しません。 例えば、段落のスタイルを「本文」から「ビュレット」に変更しただけでは、改訂バーは表示されません。このような場合は、必要に応じて改訂バーを手動で追加します。
手動で改訂バーを適用する
選択したテキストまたは複数の段落に改訂バーを手動で適用するには、次の操作を行います。
選択したテキストに改訂バーを適用するには、 を選択します。
改訂バーを段落に適用するには、段落内でクリックするか、複数の段落をドラッグします。
アプリケーションバーの CS Live メニューから を選択して、 デフォルトフォント の属性を表示します。
改訂バー を選択し、 「適用」をクリックします。
改訂バーの文字スタイルを作成
改訂バーの文字スタイルを使用して、改訂バーをテキストに適用することもできます。
改訂バーの文字スタイルを作成するには、次の操作を行います。
任意の段落をクリックし、 を選択します。
文字書式 で、すべての属性を 「そのまま」に設定します。
「改訂バー」を選択します。
「スタイル」ボックスに、文字スタイル名を入力します。
「作成」をクリックします。
文書内のすべての改訂バーを削除
ドキュメント内のすべての改訂バーを削除するには、次の操作を行います。
対象のドキュメントウィンドウまたはブックウィンドウをアクティブにします。 ブックウィンドウがアクティブである場合は、対象となる文書も選択します。
を選択します。
「すべての改訂バーを消去」を選択して、「設定」をクリックします。
特定のテキストから改訂バーを削除
特定のテキストから改訂バーを削除するには、次のいずれかの操作を行います。
テキストを選択し、 を選択します。選択したテキストで改訂バーが付いていない部分がある場合は、 の選択を 2 回行って改訂バーを削除します。
文字スタイルを使用して適用した改訂バーを削除するには、テキストを選択して、文字カタログからデフォルトフォントを適用します。