Adobe FrameMaker で URL を参照ワークフローを使用する方法と、WebDAV で様々なファイルやフォルダーを管理する方法について説明します。
URL を参照 ダイアログボックスには、ようこそ画面の「URL を参照」ボタンと、ファイル管理に関連するいくつかのダイアログが表示されます。
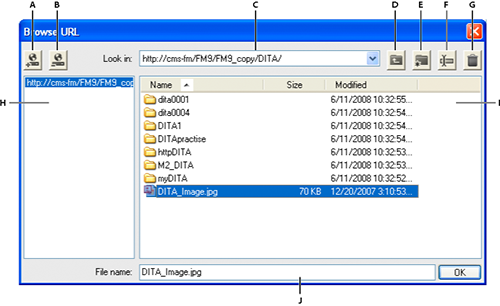
A. ニックネームを指定して、URL パスをサーバーに保存する B. 保存した URL パスを削除する C. 選択中のファイルへの相互参照を検索リストに、最近アクセスしたファイルが表示される D. 1 つ上のフォルダーレベルに移動する E. サーバー上にフォルダーを作成する F. ファイル名またはフォルダー名を変更する G. 選択したファイルまたはフォルダーを削除する H 保存されたサーバー名 I. 任意の列に従ってソートできるファイルの詳細 J. ファイルの完全な URL を指定する
- 新規
-
新しい文書に使用するテンプレートの HTTP URL を指定することができます。 新規ダイアログボックスで、テンプレートの完全な URL を 入力するか、 URL を参照ダイアログボックスを使用してテンプレートを選択します。
- 開く
-
ファイルを開くダイアログボックスのファイル名に URL を入力して、サーバー上の任意の HTTP ファイルを 開く ことができます。HTTP パスを使用して、ローカルのファイルパスを通してサポートされているすべてのタイプの FrameMaker ファイルを開くことができます。 これらのファイルのタイプには、 .fm、 .book、 .mif、 .xml、 .ditamap および .bookmapが含まれています。また、テキストファイルや、DOC、DOCX、RTF などの Microsoft Office ドキュメントを開くことができます。
- 取り込み
-
HTTP パスを指定すると、ファイルを取り込むことができます。 参照するかまたは文書にコピーすることで、ファイルを取り込むことができます。 HTTP パスを指定すると、HTTP テキストインセットを取り込み、HTTP ファイルに相互参照を追加し、グラフィック、U3D オブジェクトファイルを取り込むことができます。
- 保存
-
別名で保存ダイアログで URL を指定して WebDAV 対応サーバーにファイルをアップロードできます。すべての FrameMaker 形式でファイルを保存することができます。
WebDAV サーバーの接続を保存する
URL を参照を使用して操作する場合、 サーバーを明示的に設定する必要はありません。WebDAV サーバーに認証プロセスがセットアップされている場合、初めてサーバー上のファイルにアクセスするときにログイン認証情報を入力する必要があります。 頻繁にサーバーを使用する場合は、URL を参照でサーバーの接続を保存すると、 迅速にアクセスすることが できます。
-
URL を参照 ダイアログボックスにアクセスし、「ファイル名」ボックスに WebDAV 対応サーバーの HTTP パスを入力します。
-
確認のメッセージが表示されたら、ログイン ID とパスワードを指定します。
-
サーバー接続を保存するには、URL を保存アイコンをクリックします。
-
サーバー接続のニックネームを指定し、「OK」をクリックします。
保存したサーバーの接続は、URL を参照ダイアログボックスにアクセスする たびに 表示されます。
保存されたサーバー接続を削除するには、URL を削除アイコンをクリックします。
WebDAV の環境設定を実行する
を選択して次のオプションを設定します。
- 開くときに HTTP ファイルをチェックアウトする
-
ファイルを開くとき、WebDAV サーバーからファイルをチェックアウトしない場合は、このオプションを解除します。
- 保存時に HTTP ファイルを更新する
-
ファイルを閉じるとき、一度だけファイルをチェックインする場合は、このオプションを解除します。
ファイルを開くための HTTP パスの使用
URL を指定すると、WebDAV サーバー上の任意のファイルを開くことができます。
XML ファイルの場合、FrameMaker は、XML ファイルに関連付けられた xml スキーマまたは DTD のようなすべての HTTP 参照を自動的にダウンロードします。 テキスト、グラフィックインセットまたは相互参照先ファイルのようなその他の参照もダウンロードされます。
また、URL を指定して、文書内のグラフィックファイルオブジェクトを参照し、取り込むこともできます。 ハイパーテキストマーカーに HTTP パスを指定して、文書のリンクを含めることができます。
ドキュメントを作成、開く、取り込み、および保存する
ファイル URL を指定すると、WebDAV サーバーから直接ファイルを作成したり、開いたり、取り込んだたり、保存したりできます。
WebDAV サーバー上にドキュメントを作成するには、次の手順を実行します。
-
を選択します。URL を参照アイコンをクリックします。
-
右パネルからサーバー名を選択するか、サーバーの HTTP パスを指定します。
-
ファイル名を指定します。
-
「OK」をクリックします。
WebDAV サーバーで、DITA トピック、DITA マップまたは bookmap を作成するには、次の手順を実行します。
-
を選択し、メニューから任意のオプションを選択します。
-
新しいファイルダイアログボックスで URL を参照アイコンをクリックし、WebDAV サーバー上に DITA ファイルを作成します。
WebDAV サーバーから非構造化 FrameMaker ファイルを開くには、次の手順を実行します。
-
を選択します。URL を参照アイコンをクリックします。
-
右パネルからサーバー名を選択し、フォルダーへ移動し、ファイルをダブルクリックして開きます。
または、ファイルの完全な HTTP パスを指定し、「開く」をクリックします。
WebDAV サーバーから DTD を開くには、次の手順を実行します。
-
を選択します。URL を参照アイコンをクリックします。
-
右パネルからサーバー名を選択し、フォルダーへ移動し、ファイルをダブルクリックして開きます。
または、DTD ファイルの完全な HTTP パスを指定し、「開く」をクリックします。
WebDAV サーバーから XML スキーマを開くには、次の手順を実行します。
-
をクリックして、URL を参照アイコンをクリックします。
-
右パネルからサーバー名を選択し、フォルダーへ移動し、ファイルをダブルクリックして開きます。
または、スキーマファイルの完全な HTTP パスを指定し、「開く」をクリックします。
WebDAV サーバーにファイルを保存するには、次の手順を実行します。
自動的に変更を WebDAV サーバーへアップロードすることができます。 この操作を行うには、環境設定ダイアログボックスで、「保存時に HTTP ファイルを更新する」オプションを 選択したことを 確認します。
-
を選択します。URL を参照アイコンをクリックします。
-
右側のパネルからサーバー名を選択して、フォルダーに移動します。「保存」をクリックします。
DTD を保存するには、次の手順を実行します。
-
を選択します。URL を参照アイコンをクリックします。
-
右側のパネルからサーバー名を選択して、フォルダーに移動します。「保存」をクリックします。
WebDAV サーバーからファイルを取り込むには、次の手順を実行します。
- ファイルを取り込むには:
-
を選択します。URL を参照アイコンをクリックします。
- DTD を取り込むには:
-
を選択します。URL を参照アイコンをクリックします。
- スキーマを取り込むには:
-
を選択します。URL を参照アイコンをクリックします。
- CSS ファイルを取り込むには:
-
を選択します。URL を参照アイコンをクリックします。
WebDAV サーバーから開いたファイルを閉じるには、次の手順を実行します。
デフォルトでは、ファイルを閉じると、ファイルが自動的にチェックインされます。
テンプレートをブックフォルダーに関連付ける(WebDAV)
階層構造ブック内のフォルダーにテンプレートを関連付けるとき、テンプレートの HTTP パスを指定することができます。
-
ブックウィンドウで、テンプレートを定義するフォルダーを右クリックします。プロパティをクリックします。 コンテナのプロパティ ダイアログが表示されます。
-
「テンプレートパス」オプションを選択し、「テンプレートを追加」(「...」)ボタンをクリックしてファイルを参照します。
-
「ファイル名」ボックスで完全な HTTP パスを指定するか、URL を参照をクリックして、サーバー上のファイルを検索します。
-
「OK」、「開く」および「設定」をクリックして、選択したフォルダー用のテンプレートを関連付けます。