Adobe FrameMaker で脚注の属性の変更、脚注番号付けスタイルの変更、カスタム脚注番号付けの作成、および脚注の区切り記号の変更を行う方法について説明します。
このトピックの内容
概要
Adobe FrameMaker では、番号のスタイル、番号書式または脚注テキストで使用する段落書式など、脚注のすべての属性を変更できます。
FrameMaker では、文書と表脚注に異なる書式が使用されます。
脚注の属性を変更する
段落スタイル以外の変更は、新規および既存の脚注に適用されます。
対象のドキュメントウィンドウまたはブックウィンドウをアクティブにします。 ブックウィンドウがアクティブである場合は、対象となる文書も選択します。
を選択します。表の脚注属性を編集するには、ドロップダウンリストから、「表の脚注」を選択します。
次の操作を行います。
脚注の高さをコラムで有効な最大値に設定する場合は、「脚注部分の最大の高さ」テキストボックスに値を入力します。
新規の脚注に異なる段落書式を使用する場合は、「段落書式」テキストボックスに脚注の段落スタイル名を入力します。文書の段落カタログにスタイルが用意されている必要があります。
既存の脚注で他のスタイルを使用する場合は、そのスタイルを直接適用します。
メインテキストの脚注参照のスタイルおよび脚注の脚注番号の書式を指定します。番号の位置には、上付き、ベースラインまたは下付きのいずれかを選択でき、番号に接頭辞や接尾辞を付けることもできます。
同じページまたはコラムで脚注とその参照を保持するには、「参照付き脚注を保持」オプションを選択します。
「設定」をクリックします。
脚注番号のスタイルを変更する
脚注番号のスタイルを変更するには、以下に従います。
対象のドキュメントウィンドウまたはブックウィンドウをアクティブにします。 ブックウィンドウがアクティブである場合は、対象となる文書も選択します。
を選択します。 「番号属性」 ダイアログが表示されます。
Figure 1. Adobe FrameMaker の「番号属性」ダイアログ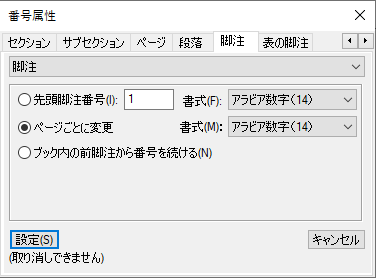
「脚注」または「表脚注」を選択します。
書式ドロップダウンリストで、番号のスタイルを選択します。
文書の脚注番号をページごとに 1 に戻すか、特定の数値から開始するか、ブックの前の章から通して付けるかを選択します。 通し番号を使用する場合は、どの番号からでも開始できます。 表脚注の番号は、常に表ごとに開始します。
「設定」をクリックします。
カスタムの脚注番号スタイルを作成する
「カスタム番号」スタイルでは、番号、文字および記号を自由に組み合わせることができ、入力順に使用されます。カスタムスタイルで記号を指定した場合、文書内の脚注数がその記号の数より多いときは、記号が繰り返し使用されます。 例えば、* と † という 2 つの記号を使用する場合に、3 つの脚注が文書に含まれていると、3 番目の脚注は ** と表示されます。 脚注番号は、脚注の段落スタイルのデフォルトフォントで表示されます。
脚注カスタム番号スタイルを作成するには、以下に従います。
対象のドキュメントウィンドウまたはブックウィンドウをアクティブにします。 ブックウィンドウがアクティブである場合は、対象となる文書も選択します。
を選択します。 「番号属性」 ダイアログが表示されます。
Figure 2. Adobe FrameMaker の「番号属性」ダイアログ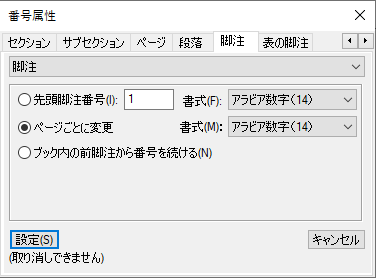
「脚注」または「表脚注」を選択します。
書式ドロップダウンリストで、「カスタム…」を選択します。 「カスタム番号」 ダイアログが表示されます。
Figure 3. Adobe FrameMaker の「カスタム番号」ダイアログ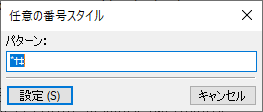
カスタムの番号パターンを指定します。
「設定」をクリックします。
脚注の境界線を変更する
脚注の境界線とは、本文テキストまたは表の一番下と最初の脚注の間に自動的に配置されるグラフィック枠を指します。 通常、線またはその他のデザインエレメントにより、本文と脚注を分離します。 この枠の高さにより、本文または表と脚注の間の間隔が決まります。
文書や表の脚注の境界線枠は、リファレンスページに保存されます。 枠の名前は脚注で使用する段落書式と同じで、初期設定は「脚注」と「表脚注」です。
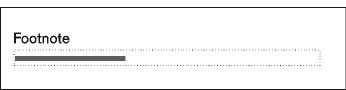
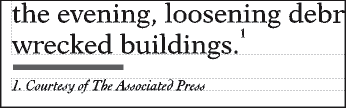
を選択して、表示/リファレンスページを選択して、脚注の境界線枠を含むページに移動します。
枠のサイズを変更するか、内容を編集します。 枠内の線のサイズや位置を変更したり、線を削除または置換することができます。 枠の高さを低く設定すると、最初の脚注がテキストまたは表の一番下に近くなります。 枠内で線を下へ移動すると、最初の脚注の位置は変わりませんが、線が最初の脚注に近くなります。
Tip: 本文テキストまたは表と脚注の間に線ではなくスペースを追加するには、境界線枠を空白にしておきます。を選択します。
複数コラムレイアウトでの脚注の使用
複数コラムレイアウトでの脚注の配置は、脚注参照の位置および横見出しまたはコラムをまたぐテキストの有無によって決まります。
- 横見出し
横見出しのある単一コラム文書の場合、本文コラムの脚注は本文コラムと同じ幅で表示されます。横見出しの脚注は、横見出し用スペースと本文コラムの両方にまたがって表示されます。
Figure 6. 横見出しの脚注は本文コラムと横見出し用スペースにまたがって表示されます。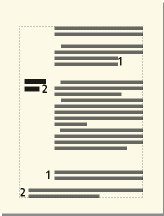
横見出しの脚注を本文コラムの脚注に揃えるには、横見出し用スペースの幅に間隔を加えた距離を追加して、横見出し用スペースの脚注のインデントを変更します。
- すべてのコラムにまたがる脚注
全コラムにわたって表示されているテキストと、そうでないテキストが混在している複数コラム書式では、脚注がコラムにまたがる場合とまたがらない場合があります。テキストがまたがっている場合、その中に表示される脚注は、常にコラムにまたがります。コラムにまたがる脚注は、テキスト枠の一番下に表示されます。参照が非スパン テキストに表示される脚注は、脚注の段落スタイルが [すべての列にまたがる] に設定されている場合に、列全体にまたがって表示されます。 「段落書式ウィンドウ」 の「ページ属性」でその脚注の 段落書式)を比較できます。
Figure 7. すべてのコラムにまたがって表示された脚注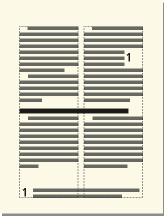
段落スタイルが「コラム内」に設定されている場合、脚注は、次に続く連結段落のすぐ上(ページに連結段落がある場合)に表示されます。ページに連結段落がない場合は、コラムの一番下脚注が表示されます。
Figure 8. コラム内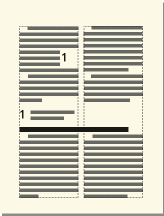
脚注の表示順が正しくない場合は、脚注段落スタイルを「すべてのコラム」に設定して、ページの一番下ですべての脚注を番号順に強制的に表示します。