FrameMaker で描画属性を適用および変更する方法や、パターン、線、矢印のスタイルを操作する方法について説明します。
オブジェクトの描画属性には、塗りパターン、境界パターン、線幅、線端、カラーおよび線種(実線または破線)などが含まれます。 ツールパネルのドロップダウンリストから、描画の属性を変更できます。
描画属性は、オブジェクトを作成する前に変更できるだけでなく、既に作成したオブジェクトを選択してその属性を変更することもできます。 属性を変更すると、それが現在の描画属性になり、この後で作成するすべてのオブジェクトにその属性が適用されます。 例えば、線幅を 1 pt に変更すると、別の線幅を選択するか FrameMaker を終了するまでは、新しく作成するオブジェクトの線幅がすべて 1 pt に設定されます。
同じ属性を別のオブジェクトにも適用すると、外見の似たオブジェクトを作成できます。
カラードロップダウンリストでカラーを変更したり、ツールパネルに表示される次のオプションをカスタマイズしたりすることもできます。
線幅ドロップダウンリストに表示される線幅の値
矢じりのない線の外見を決定する線端スタイル
線種ドロップダウンリストで破線を選択したときに FrameMaker が使用するパターン(ドロップダウンリストに表示されるパターンは変わりませんが、FrameMaker では新しいパターンが使用されます。)
線幅の設定を変更すると、次に変更するまで同じ設定が使用されます。 線幅以外の新しい設定は、次に変更するか FrameMaker を終了するまで使用されます。
ここで説明した変更は、既存のオブジェクトに自動的に適用することはできませんが、 新しいオブジェクトと既存のオブジェクトの両方に新しい設定を適用することはできます。
選択中のオブジェクトに塗りパターンや境界パターンを適用する
塗りパターンドロップダウンリスト(![]() )または境界パターンドロップダウンリスト(
)または境界パターンドロップダウンリスト(![]() で、パターンを選択します。線、テキスト行および数式以外のオブジェクトはすべて塗りつぶすことができます。
で、パターンを選択します。線、テキスト行および数式以外のオブジェクトはすべて塗りつぶすことができます。
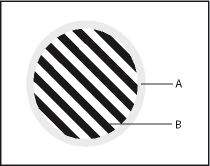
8 種類のグレーの塗りパターンおよび境界パターンは次のパーセント値になっています:100、90、70、50、30、10、3、および 0(インクなし、通常は白)。
線やオブジェクトの境界線の線幅を選択する
線幅を設定ドロップダウンリスト(![]() )で、線幅を選択します。テキスト行以外のオブジェクトはすべて線幅を変更できます。
)で、線幅を選択します。テキスト行以外のオブジェクトはすべて線幅を変更できます。
弧線、直線、折れ線、フリーハンド曲線の線端を変更する
線端スタイルを設定ドロップダウンリスト(![]() )で、線端を選択します。矢じりをまったく付けないか、始点、終点、またはその両方に矢じりを付けることができます。
)で、線端を選択します。矢じりをまったく付けないか、始点、終点、またはその両方に矢じりを付けることができます。
線やオブジェクトの境界線の種類(実線または破線)を変更する
破線パターンを設定ドロップダウンリスト(![]() .
.
オブジェクトの描画属性を確認したり、属性を別のオブジェクトに適用したりする
確認またはコピーする属性を持つオブジェクトを選択します。
Shift キーを押しながら、を選択を選びます。 選択中のオブジェクトの属性が、ツールパネルで現在の属性になります。以後描画したオブジェクトには、この属性が適用されます。
この属性を別のオブジェクトに適用する場合は、変更するオブジェクトを選択します。 ツールパネルで、選択中のオブジェクトに適用する描画属性をクリックします。
線幅の設定を変更する
ツールパネルの線幅を設定ドロップダウンリストから実行します。
次のいずれかの操作を行います。
線幅を変更するには、スライダーをドラッグします。
線幅を変更するには、「設定」をクリックして新しい線幅を入力します。値の入力順は決まっていません。 「設定」をクリックすると、線幅が自動的に小さいものから大きいものへと並び替わります。ドロップダウンリストに表示される線幅は変更されません。
線幅を FrameMaker の初期設定に戻すには、「初期設定」をクリックします。
線端スタイルを変更する
ツールパネルの線端スタイルを設定ドロップダウンリストから、「設定」を選択します。
線端スタイルを選択して、「設定」をクリックします。
線端スタイルは、次の図に示すように線の先端のスタイルを設定します。
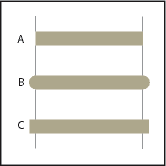
破線スタイルを変更する
ツールパネルの破線パターンを設定ドロップダウンリストから、「設定」を選択します。
パターンを 1 つクリックして、「設定」をクリックします。
カスタムの破線パターンを作成することもできます。
矢印スタイルを変更する
矢印は、既定の矢印スタイルの中から選択できます。 矢印のスタイルは、底辺の角度、先端の角度および長さで決まります。
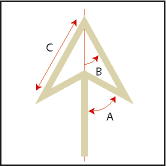
ここで説明した変更は、既存のオブジェクトに自動的に適用することはできませんが、 新しいオブジェクトと既存のオブジェクトの両方に新しい矢印スタイルを適用することはできます。
ツールパネルで、線端スタイルを設定ドロップダウンリストから「設定」を選択します。
次のいずれかの操作を行います。
既定の矢印スタイルをクリックして、「設定」をクリックします。
底辺の角度や先端の角度、長さおよびスタイルを指定して、「設定」をクリックします。カスタムオプションでは次のような値を使用できます。
オプション
値
底辺の角度
10 ~ 175°(先端の角度よりも 5°以上大きい値を設定)
先端の角度
5 ~ 85°
長さ
0 ~ 255 pt
スタイル
塗りつぶし

白抜き

スティック

スティックスタイルを使用する場合、「底辺の角度」オプションは無視されます。 指定した長さは、線幅が 1 pt のオブジェクトに適用されます。 線幅を太く設定すると、矢じりが長くなります。
次の表は、カスタムの矢印とその設定の例を示しています。
矢印
底辺の角度
先端の角度
長さ

70°
30°
10 pt

80°
30°
10 pt

70°
15°
10 pt

70°
30°
5 pt

120°
30°
5 pt