相互参照の管理
文書中の既存の相互参照は編集または削除できます。編集については「文書の相互参照を編集する」、削除については「文書中の相互参照を削除する」を参照してください。また、相互参照の書式を編集することで、文書出力の際の相互参照の表示方法を変更できます。例えば、見出しのテキストのみ表示させ、相互参照にはページ番号を含まないよう選択できます。詳しくは、「相互参照書式を管理する」を参照してください。また文書の相互参照は更新できます。例えば、参照先のコンテンツが変更された場合、更新します。詳しくは、「文書の相互参照を更新する」を参照してください。また、参照先コンテンツに変更が加えられると、現在の文書の相互参照が破損する恐れがあります。非決定の相互参照を特定して対処するには、「非決定の相互参照を管理する」を参照してください。
文書の相互参照を編集する
相互参照ダイアログを使用することで、相互参照の参照先を含めた既存の相互参照に関連付けられているどの様な属性も変更することができます。
文書の相互参照を編集
1)既存の相互参照では、文書の中のその相互参照をダブルクリックします。
または、相互参照ポッドを開き(表示/ポッド/相互参照)、ポッド内の相互参照を選択し「編集」をクリックします。
「相互参照ダイアログ」が表示されます。
2)相互参照ダイアログで次の事項を更新することができます。
–参照先の文書、段落、相互参照、またはエレメント
–エレメントタグ- 相互参照が構造化文書のエレメントの場合
–相互参照の書式
「書式の編集」をクリックして「相互参照の書式を編集ダイアログ」を開きます。このダイアログを使用して相互参照の書式を追加、編集、または削除します。詳しくは、「相互参照書式を管理する」を参照してください。
–文書中の相互参照をテキストに変換します。
3)「置換」をクリックして相互参照を更新します。
文書中の相互参照を削除する
文書中の相互参照を削除すると、その相互参照と共に関連付けられたテキストも削除されます。例えば、次のような相互参照が文書に挿入されているとします。
See “Creating cross-references” on page 1
これを削除すると、当該の相互参照が文書カタログから削除されるとともに、文書から「1ページ目の「相互参照を作成する」を参照すること」というテキストが削除されます。
文書の相互参照を削除する
1)相互参照ポッドを開きます(表示/ポッド/相互参照)。
2)ポッド内の相互参照を選択して「削除」をクリックします。
または、文書内の相互参照を選択してキーボードの「Delete」キーを押すことでも削除できます。ただしこの場合、それに続くテキストも常に削除されることになります。
相互参照書式を管理する
文書に相互参照を挿入する場合は、書式を選択してその文書に関連させる必要があります。
例えば、見出しとページを参照する書式は、次のように表示されます。
See “Creating cross-references” on page 1
「書式」ドロップダウンリストに使用可能な書式が表示されます。文書に相互参照を挿入する際にはいずれの書式も選択することができます。または、書式の編集や新規作成も可能です。相互参照書式は各FrameMaker文書ごとに固有のものとなります。ただし、「相互参照書式を取り込む」ことで、書式の更新を他の文書でも使用することができます。
相互参照の書式を編集ダイアログ
相互参照の書式を編集ダイアログを使用して現在の文書の相互参照書式を作成、編集、または削除できます。
相互参照の書式を編集ダイアログ
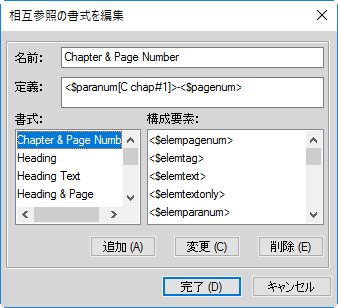
相互参照の書式を編集ダイアログで次の事項を編集できます。
名前:
既存の書式の名前を更新、または新しい書式の名前を指定します。
定義:
相互参照書式を定義します。
書式を定義するには、任意の固定テキストを入力します。例えば、定義で指定されたテキストを表示する文字列などが挙げられます。コンテキスト情報を表示するには、構成要素リストの定義を使用することでも可能です。
例えば、デフォルトの見出しとページ書式は次のように定義されています。
“<$paratext>” on page\ <$pagenum>
山形かっこ(<>)中に含まれる($)記号以降が定義の構成要素部分です。相互参照書式の中のこのような記述にぶつかるとFrameMakerは記述をその構成要素の定義に従い解釈します。上記の例をFrameMakerは次のように解釈します。
<$paratext>
相互参照の段落の段落テキスト
<$pagenum>
相互参照した段落のページ番号
相互参照の結果は次のように表示されます。
“Inserting cross-references” on page 25
詳しくは、「相互参照書式の構成要素」を参照してください。
定義に構成要素の命名方式に従っていない文字が含まれる場合、これらの文字は定義で記載されたとおりに表示されます。上の例を使用すると、見出しとページの書式は以下のように定義されています。
“<$paratext>” on page\ <$PageNum>
相互参照の結果は次のように表示されます:
“Inserting cross-references” on page <$PageNum>
追加(&A)
書式を作成します。詳しくは、「相互参照書式の作成」を参照してください。
変換
既存の書式を編集します。詳しくは、「相互参照書式の編集」を参照してください。
削除
既存の書式を削除します。詳しくは、「相互参照書式の削除」を参照してください。
相互参照書式の作成
相互参照書式を作成して現在の文書に使用できます。別の文書で新しい書式を使用するには、「相互参照書式を取り込む」を参照してください。
1)「相互参照の書式を編集ダイアログ」で、名前フィールドに相互参照名を入力します。
2)定義フィールドで、相互参照書式を定義します。
書式を定義するには、相互参照でそのまま表示される任意のテキスト(文字や番号など)を入力できます。
構成要素を使用して相互参照にコンテキスト情報を表示します。
構成要素を定義に追加するには、適切な場所に挿入ポイントを配置し、構成要素リストの「定義」をクリックします。
山形かっこ(<>)に定義を含め、定義の前に($)記号を含めることで、構成要素の定義を入力できます。
詳しくは、「相互参照書式の構成要素」を参照してください。
3)相互参照書式を作成するには、「追加」をクリックします。
相互参照書式の編集
既存の相互参照書式を変更して現在の文書に使用できます。別の文書で更新された書式を使用するには、「相互参照書式を取り込む」を参照してください。
1)「相互参照の書式を編集ダイアログ」で、書式リストから既存の書式を選択します。
注: 名前フィールドで書式名を編集することができます。
2)定義フィールドで、相互参照書式の定義を編集します。
相互参照でそのまま表示される任意のテキスト(文字や番号など)を入力できます。
構成要素を使用して相互参照にコンテキスト情報を表示します。
構成要素を定義に追加するには、適切な場所に挿入ポイントを配置し、構成要素リストの「定義」をクリックします。
山形かっこ(<>)に定義を含め、定義の前に($)記号を含めることで、構成要素の定義を入力できます。
詳しくは、「相互参照書式の構成要素」を参照してください。
3)「変更」をクリックして、選択した相互参照書式を更新し、「完了」をクリックします。
相互参照を更新ダイアログが表示されます。
4)書式の定義を更新する場合、以下の場所における参照の更新を選択する必要があります。
–現在の文書
–現在の文書で相互参照によって参照されているすべての開いている文書
–現在の文書で相互参照によって参照されているすべての文書
または、どの相互参照でも書式変更を反映しないようにするには、「キャンセル」をクリックします。
相互参照書式の削除
文書内で使用されていない相互参照書式を削除できます。現在使用中の相互参照書式も削除できます。現在の文書で使用されている相互参照書式を削除すると、その書式を使用するすべての相互参照が編集可能なテキストに変換されるというメッセージが表示されます。
1)**string not required**「相互参照の書式を編集ダイアログ」で、書式リストから既存の書式を選択します。
2)「削除」をクリックし、文書カタログから選択した相互参照書式を削除するには「完了」をクリックします。
削除済みの書式を使用するすべての相互参照を編集可能なテキストに変更するようメッセージが表示されます。
相互参照書式を取り込む
追加または編集する相互参照書式は現在の文書で使用することができます。これらの書式を他の文書で使用できるようにするには、書式を取り込む必要があります。
1)他の文書に取り込まれる相互参照書式を含む文書を開きます。
2)書式の取り込み先となる文書を開きます。
書式の取り込み先となる文書が現在選択されていることを確認します。
3)ファイル/取り込み/書式から、書式を取り込むダイアログを開きます。
4)文書から取り込むドロップダウンリストで、ソース文書を選択し、「相互参照書式」チェックボックスのみがチェックされていることを確認します。
すべてを選択解除ボタンを使用すると、まずすべてのチェックを外し、続いて「相互参照書式」チェックボックスをチェックできます。
5)相互参照書式を取り込むには、「取り込み」をクリックします。
相互参照書式の構成要素
相互参照書式を追加したり編集したりする場合、構成要素を使用して相互参照内のコンテキスト情報を表示することができます。次の節は、相互参照書式の作成に使用できる構成要素について詳しく説明します。
ソースファイル情報の構成要素
次の構成要素は、相互参照を含む文書のソースファイルについての情報を提供します。
|
構成要素 |
説明 |
|---|---|
|
<$filename> |
ソース文書の名前 |
|
<$fullfilename> |
ソース文書の完全なパス |
|
<$volnum> |
ソース段落を含む文書の巻番号 |
|
<$chapnum> |
ソース段落を含む文書の章番号 |
ソース段落
次の構成要素は、相互参照によって参照されるソース段落についての情報を提供します。
|
構成要素 |
説明 |
|---|---|
|
<$pagenum> |
ソース段落のページ番号 |
|
<$paratext> |
ソース段落の自動番号以外のテキスト(文字カタログ書式を適用してソース段落内のテキストの文字書式を変更すると、フォント名、上付き文字および下付き文字の各属性は相互参照のテキストに保存されます) |
|
<$paratag> |
ソース段落のタグ |
|
<$paranum> |
ソース段落全体の自動番号(自動番号書式のテキストも含む) |
|
<$paranumonly> |
ソース段落の自動番号のカウンター(カウンター間のどの文字も含む) |
ソース段落の先行段落
通常、サブセクションの相互参照では、そのサブセクションを含む上位レベルのセクションを示します。例えば、この下位見出しへの相互参照は、次の例のようにそのサブ見出しを含む上位の見出しを指定します。「Plate tectonics」の「Types of plate boundaries」を参照してください。この例の場合、「Types of plate boundaries」がソース段落であり、「Plate tectonics」は、このソース段落の上位の見出しです。
各構成要素では、参照する段落のタグで角かっこ([ ])内のtagを置き換えますが、角かっこは削除しません。例えば、「見出し1」というタグが付いている前の段落のテキストを参照する場合は、<$paratext[見出し1]>を指定します。
|
構成要素 |
説明 |
|---|---|
|
<$pagenum[tag]> |
指定のタグを持つ先行段落のページ番号 |
|
<$paratext[tag]> |
指定のタグを持つ先行段落の自動番号以外のテキスト(文字カタログ書式を適用してソース段落内のテキストの文字書式を変更すると、フォント名、上付き文字および下付き文字の各属性は相互参照のテキストに保存されます) |
|
<$paratag[tag]> |
指定のタグを持つ先行段落のタグ |
|
<$paranum[tag]> |
指定のタグを持つ先行段落の全体の自動番号(自動番号書式のテキストも含む) |
|
<$paranumonly[tag]> |
指定のタグを持つ先行段落の自動番号のカウンター(カウンター間の文字も含む) |
重要: かっこ([ ])を含む段落タグは使用しないでください。
構造化文書のエレメント
次の構成要素を使用して、構造化文書のエレメントを参照する相互参照書式を作成します。
|
構成要素 |
説明 |
|---|---|
|
<$elempagenum> |
ソースエレメントのページ番号 |
|
<$elemtext> |
ソースエレメントのテキスト(最初の段落区切りまで)。自動番号は含まれませんが、エレメント定義で指定されている接頭辞と接尾辞は含まれます。 |
|
<$elemtextonly> |
ソースエレメントのテキスト(最初の段落区切りまで)。自動番号およびエレメント定義で指定されている接頭辞と接尾辞は含まれません。 |
|
<$elemtag> |
ソースエレメントのタグ。 |
|
<$elemparanum> |
ソースエレメントの最初の段落(またはソースエレメントを含む段落)の全体の自動番号。自動番号書式のすべてのテキストが含まれます。 |
|
<$elemparanumonly> |
ソースエレメントの最初の段落(またはソースエレメントを含む段落)の自動番号のカウンター。カウンター間の文字も含まれます。 |
|
<$attribute[name]> |
指定した名前が割り当てられている属性の値(値が指定されていない場合は、初期設定値)。 |
文書の相互参照を更新する
相互参照のソースコンテンツが更新された場合、現在の文書の相互参照を更新する必要があります。例えば、見出しへの段落相互参照を作成して見出しのテキストを変更する場合、その相互参照を含む文書で相互参照を更新する必要があります。
文書を開くたびに文書内の相互参照は更新されます。または、すでに開いている文書の相互参照を手動で更新することもできます。さらに、FrameMakerを開くたびに文書内の相互参照が更新されるのを回避することができます。
文書の相互参照の更新
1)編集メニューから、「参照を更新」を選択します。
2)参照を更新ダイアログで、「すべての相互参照」をチェックして「更新」をクリックします。
FrameMakerが相互参照を決定できない場合は、非決定の相互参照を更新ダイアログボックスが表示されます。非決定の相互参照について詳しくは、「非決定の相互参照を管理する」を参照してください。
相互参照を自動更新しない
デフォルトでは、FrameMakerは、文書を開くたびに文書内の相互参照を更新します。ただし、文書に大量の相互参照が含まれる場合、文書内の相互参照に対する検証が原因で文書の読み込みに時間がかかる場合があります。
文書を開いたときにFrameMakerが相互参照を更新しないようにするには、以下の手順に従います。
1)編集メニューから、「参照を更新」を選択します。
2)参照を更新ダイアログで、右上隅にあるコマンドドロップダウンリストを開き、「自動更新しない」を選択します。
3)参照を自動更新しないダイアログで、「すべての相互参照を自動更新しない」にチェックを入れ、「設定」をクリックします。
非決定の相互参照を管理する
相互参照のソースが変更されてFrameMakerが参照先の参照を更新できない場合、FrameMakerはその相互参照を非決定としてレポートします。これは、ソース文書またはソースコンテンツが削除された場合などに起こる可能性があります。
FrameMakerは、以下の場合に相互参照を非決定としてレポートします。
•相互参照のマーカーまたはソースが異なるファイルに移動されたか、ファイルが移動またはその名前が変更された場合。
•ソースが削除された場合、またはソースが段落または相互参照マーカーであり、ソースが削除されたとマーカーが示している場合。
•マーカーを含むファイルを他のユーザーが開いている場合。
•ソースエレメントのID属性の値や相互参照のID参照属性(IDRef)の値を変更または削除した場合。
文書内の非決定の相互参照を識別する
以下の方法で、文書内の非決定の相互参照のリストを表示できます。
1)相互参照ポッド(表示/ポッド/相互参照)を開く。
2)参照ドロップダウンリストで、「非決定の相互参照」を選択する。
このリストには非決定の相互参照が表示されます。文書の非決定の相互参照を決定するには、文書内の非決定の相互参照を決定する」を参照してください。
文書内にある非決定の相互参照のリストを生成することもできます。
1)挿入メニューから、リスト/参照を選択します。
2)スタンドアロンの参照索引としてリストを作成するように選択するか、または索引を新しいブックに含めます。
3)「非決定の相互参照」を「含める参照」リストに移動し、「設定」をクリックします。
生成されたリストには、非決定の相互参照ごとにページ番号が含まれ、存在しないソースが内部(現在の文書)または外部(他の文書)のどちらであるかが示されます。リストには、ソース段落のタグとテキスト(非構造化文書)またはID、エレメントタグおよびソースエレメントのテキスト(構造化文書)などの追加情報も含まれます。相互参照マーカーの相互参照の場合は、リストにマーカーテキストが含まれます。
注: 相互参照を最初に挿入した後にタグとテキストを更新していないので、タグとテキストは正確でない可能性があります。
文書内の非決定の相互参照を決定する
文書内の非決定の外部相互参照を決定するには:
1)編集/参照を更新で、参照を更新ダイアログを開きます。
2)「コマンド」ドロップダウンリストをクリックし、「非決定の相互参照を更新」を選択します。
非決定の相互参照を更新ダイアログが表示されます。
3)「xx個の非決定の相互参照のソースファイル」スクロールリストで、非決定の相互参照のソースを含んでいたファイルを選択します。スクロールリストの下にあるテキストに、選択したファイルを参照する非決定の相互参照の数が表示されます。
4)相互参照を含む代替文書に移動して選択します。
5)「xx個の非決定の相互参照のソースファイル」スクロールリストに表示されている他のファイルへの相互参照を決定するには、手順3と4を繰り返して、「OK」をクリックします。
相互参照マーカーへの相互参照を決定するには、相互参照マーカーおよび相互参照を再度作成する必要があります。詳しくは、「文書の相互参照マーカーに相互参照を挿入する」を参照してください。
同様に、構造化文書のエレメントへの相互参照を決定するには、相互参照を再度作成する必要があります。詳しくは、「構造化文書のエレメントに相互参照を挿入する」を参照してください。