相互参照を挿入する
文書に相互参照を挿入すると、現在の文書の別の節や異なる文書の特定の節を参照できるようになります。文書に相互参照を挿入するまたは構造化文書のエレメントに相互参照を挿入するできます。
相互参照ダイアログ
相互参照ダイアログを使用すると、文書に相互参照を挿入できます。
相互参照ダイアログ
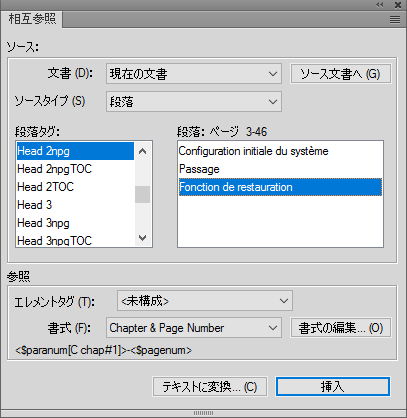
相互参照ダイアログ内
文書
相互参照の参照先の文書を選択します。
注: 参照先が別の文書の場合は、その文書を開く必要があります。
指定ソースへ移動
相互参照の元に移動します。参照先が別の文書である場合、その文書を開き、選択した相互参照の段落のタグまで移動します。
ソースタイプ
次の中から参照先のコンテンツのタイプを選択します。
段落
相互参照マーカー
エレメント(順にリスト)/エレメント(IDでソート)
文書中のエレメントの登場順に従って、エレメントをリスト表示できます。または、各エレメントに適用された固有IDにしたがって、エレメントをリスト表示できます。
ソースの種類リスト
上記で選択したソースの種類に応じて、左下のリストに、選択された文書中の段落タグ、相互参照、エレメントタイプが表示されます。
右のリストボックスにはその特定の段落、相互参照、またはエレメントが表示されます。
Element Tag
相互参照に使用するエレメントタグ(例えばXRefなど)を選択します。詳しくは、「構造化文書のエレメントに相互参照を挿入する」を参照してください。
フォーマット
書式を選択して、現在の文書で相互参照を表示します。詳しくは、「相互参照書式を管理する」を参照してください。
書式の編集
初期設定では、FrameMakerは相互参照書式のリストを提供します。このオプションを選択して、リストへ追加、編集、削除します。詳しくは、「相互参照書式を管理する」を参照してください。
テキストに変換
相互参照をテキストに変換ダイアログを表示します。
このダイアログで、次の相互参照を編集可能なテキストに変換できます。
•選択した相互参照
•特定のフォーマットを持つ相互参照
•特定のエレメントタグを持つ相互参照
•現在の文書のすべての相互参照
挿入/置換
特定の位置に相互参照を挿入します。詳しくは、「文書に相互参照を挿入する」を参照してください。既存の相互参照を選択した場合は、「置換」のオプションを使用して相互参照を更新することができます。詳しくは、「文書の相互参照を更新する」を参照してください。
文書に相互参照を挿入する
通常の文書において、文書中の段落へ相互参照(例えば見出し)を挿入できます。もしくはテキストインセットへも可能です。単語や語句に相互参照を挿入することもできます。構造化文書において、階層構造のエレメントへ相互参照を挿入することもできます。
文書の段落に相互参照を挿入する
1)現在の文書で相互参照を挿入する位置に挿入ポイントを配置します。
2)相互参照ポッドで「挿入」をクリックします。
または、挿入メニューから相互参照を選択することもできます。
相互参照ダイアログが表示されます。
3)「文書」ドロップダウンリストで、参照先段落が含まれる文書を選択します。
重要: 別の文書に相互参照を挿入するには、FrameMakerで参照先の文書を開く必要があります。
4)段落のタイプと参照する段落を選択します。
5)「書式」リストから、相互参照を表示する書式を選択します。
例えば、見出しとページを参照する書式は次のように表示されます。
See “Creating cross-references” on page 1
6)「挿入」をクリックします。
文書から別の文書に段落を移動させる場合、FrameMakerでは「文書内の非決定の相互参照を決定する」を使用します。
ヒント: 文書内で移動させる相互参照を保持したい時は、相互参照マーカーも移動させる必要があります。
重要: 参照先段落が別の文書に存在する場合は、その文書に対してユーザーが書き込み権限を持つか確認する必要があります。例えば、コンテンツ管理システムを使用している場合は、ソースと参照先文書の両方を確認しなければならない可能性があります。
テキストインセット内の段落に相互参照を挿入する
別の文書への参照をテキストインセット形式で行う場合、テキストインセット中の段落に対してひとつの相互参照を挿入できます。メインの文書の相互参照リンクを辿ると、ユーザーはその文書内のテキストインセットにリダイレクトされます。
1)現在の文書で相互参照を挿入する位置に挿入ポイントを配置します。
2)相互参照ポッドで「挿入」をクリックします。
または、挿入メニューから相互参照を選択することもできます。
相互参照ダイアログが表示されます。
3)文書ドロップダウンリストで、参照先段落を含むテキストインセットで参照される文書を選択します。
重要: 別の文書に相互参照を挿入するには、FrameMakerで参照先の文書を開く必要があります。
4)段落のタイプと参照する段落を選択します。
5)「書式」リストから、相互参照を表示する書式を選択します。
例えば、見出しとページを参照する書式は、次のように表示されます。
See “Creating cross-references” on page 1
6)「挿入」をクリックします。
テキストインセットに段落相互参照を挿入すると、テキストインセットの更新時に相互参照マーカーが失われる場合があります。マーカーが失われないようにするには、はじめにテキストインセットのソース文書の段落に相互参照を挿入しておきます。
1)インセットをダブルクリックしてインセットのソースを開き、テキストインセットの属性ポッドから「ソース文書を開く」をクリックします。
2)ソース文書内の任意の段落に相互参照を挿入します。
3)相互参照テキストを削除します。マーカーは残ります。
4)ソース文書を保存します。そしてテキストインセットを含む文書で、編集/相互参照の更新を選択して、テキストインセットを更新します。
5)段落にスポット相互参照を挿入しますが、今度はインセットを含む文書内に挿入します。相互参照は、更新したインセットのマーカーを使用します。
文書の相互参照マーカーに相互参照を挿入する
相互参照種類マーカーを使用すると、相互参照を文書の任意の位置に挿入することができます。また相互参照マーカーを使用して、段落内の単語や語句、またはアンカー枠へリンクすることもできます。表の中の特定のセルにリンクすることも可能です。相互参照マーカーを挿入できる箇所であればどこへでもリンクすることが可能です。
1)参照先に挿入ポイントを配置し、マーカーダイアログを開きます(挿入/マーカー)。
2)マーカーダイアログで、相互参照マーカーの種類を選択します。
3)マーカーのテキストを指定し、「新規マーカー」をクリックします。
マーカーに対して任意の名称を指定することができます。相互参照ダイアログで相互参照を挿入する際に、ここで指定した名称を選択します。
参照先に新しいマーカーが挿入されます。
4)相互参照を作成する位置に挿入ポイントを配置します。
注: 相互参照とマーカーは同一の文書内でも別の文書にあっても問題はありません。
5)「相互参照ダイアログ」を開きます。
6)ソースの種類ドロップダウンリストで、相互参照マーカーを選択します。
7)マーカーの種類リストで、相互参照を選択します。
8)相互参照マーカーのリストで、手順1から3で作成したマーカーを(名前から)選択します。
相互参照を挿入するには、「文書の段落に相互参照を挿入する」を参照してください。
重要: 参照先の相互参照が別の文書に存在する場合は、ユーザーがその文書への書き込み権限を持っているかどうか確認する必要があります。例えば、コンテンツ管理システムを使用している場合は、ソースと参照先文書の両方を確認しなければならない可能性があります。
構造化文書のエレメントに相互参照を挿入する
構造化文書においては、複数段落への相互参照や相互参照マーカーの他に、現在の文書や別の構造化文書のエレメントにも相互参照を挿入することができます。
1)現在の文書で相互参照を挿入する位置に挿入ポイントを配置します。
2)相互参照ポッドで「挿入」をクリックします。
または、挿入メニューから相互参照を選択することもできます。
相互参照を挿入ダイアログが表示されます。
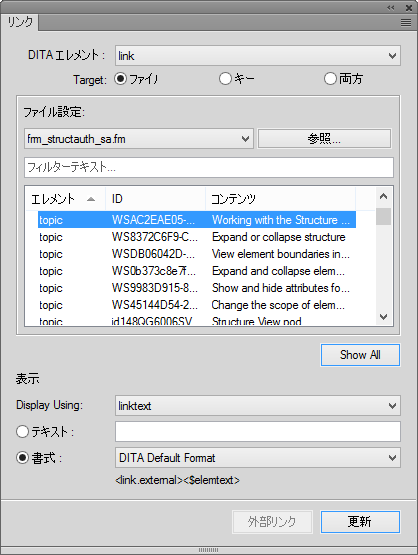
3)相互参照の挿入に使用するDITAエレメントを選択します。
注: このリスト項目は、構造化アプリケーションで定義された相互参照エレメントに依存します。
4)「ターゲット」領域で、参照先エレメントを含めるファイル、キースペース、またはその両方を選択します。
注: ファイルを選択する場合は、参照先が含まれているファイルを選択します。キーを選択する場合は、ターゲットキーを選択します。両方を選択した場合、ドロップダウンリストの設定から相互参照先する必要があります。必要なエレメントを「フィルター」テキストボックスに入力して検索することもできます。
5)リストからターゲットエレメントを選択します。
リストには、エレメントの種類、ID、およびエレメントを使用するコンテンツの情報が表示されます。
6)「表示」領域で、相互参照のテキストを指定するか、ドロップダウンリストから書式を選択します。
例えば、参照_タイトル_および_ページ書式では次のように表示されます。
See “Creating cross-references” on page 1
7)「挿入」をクリックします。
構造化文書でエレメントに相互参照を挿入する場合、FrameMakerでは参照先およびソースのエレメントのID属性ならびにIDRef属性が各々使用されます。
ID属性に値が設定されていないエレメントに相互参照を挿入する場合は、FrameMakerはその属性に対して固有の値を割り当てます。ただし、ID属性が読み取り専用ではない場合は、ユーザーが属性値を設定することができます。
参照先のエレメントが定義済みのID属性を持っていることを確認する必要があります。持っていない場合は、他のエレメントを使用するか構造化アプリケーションの定義を変更する必要があります。
重要: 参照先のエレメントが別の文書に存在する場合は、ユーザーがその文書に対して書き込み権限を持っているかどうか確認する必要があります。例えば、コンテンツ管理システムを使用している場合は、ソースと参照先文書の両方を確認しなければならない可能性があります。