|

コンポーネントの外観は、アウトライン、塗りのカラー、アイコンおよびその他のコンポーネントのグラフィカルエレメントで構成されます。例えば、ComboBox には List コンポーネントが含まれ、List コンポーネントには ScrollBar が含まれます。 これらのグラフィカルエレメントによって ComboBox の外観が構成されます。 ただし、コンポーネントの外観は現在の状態に応じて変わります。例えば、CheckBox は、ラベルがないとアプリケーションで次のように表示されます。

通常のアップ状態の CheckBox
CheckBox 上でマウスボタンを押したままにすると、その外観は次のように変わります。

ダウン状態の CheckBox
マウスボタンを離すと、CheckBox は元の外観に戻りますが、選択されたことを示すチェックマークが付きます。

選択状態の CheckBox
コンポーネントを様々な状態で表すアイコンを総称してスキンと呼びます。コンポーネントの外観は、Flash のその他のシンボルの場合と同じように、そのスキンを Flash で編集すると、任意の状態またはすべての状態の外観を変更できます。次の 2 つの方法で、コンポーネントのスキンにアクセスできます。最も簡単なのは、コンポーネントをステージにドラッグしてダブルクリックする方法です。 この操作を行うと、コンポーネントのスキンのパレットが開きます。CheckBox の場合、その外観は次のようになります。
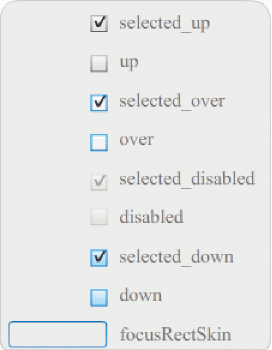
CheckBox のスキン
コンポーネントのスキンはライブラリパネルから個別にアクセスすることもできます。コンポーネントをステージにドラッグすると、コンポーネントはそのアセットおよび含まれるその他のコンポーネントのフォルダーと共にライブラリにコピーされます。 例えば、ComboBox をステージにドラッグする場合、ライブラリパネルには List、ScrollBar および TextInput の各コンポーネントも含まれており、これらは各コンポーネントのスキンのフォルダー、およびこれらのコンポーネントが共有するエレメントを含む共有アセットフォルダーと共に ComboBox に組み込まれています。これらのコンポーネントのスキンを編集するには、スキンフォルダー("ComboBoxSkins"、"ListSkins"、"ScrollBarSkins"、または "TextInputSkins")を開き、編集するスキンのアイコンをダブルクリックします。 例えば、ComboBox_downSkin をダブルクリックすると、次の図のようにスキンがシンボル編集モードで開きます。
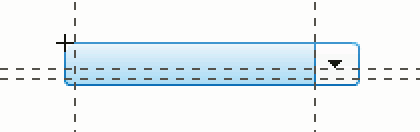
ComboBox_downSkin
スキンの新規作成
ドキュメント内のコンポーネントの新しい外観を作成するには、コンポーネントのスキンを編集して外観を変更します。コンポーネントのスキンにアクセスするには、ステージ上のコンポーネントをダブルクリックして、そのスキンのパレットを開きます。次に、編集するスキンをダブルクリックし、シンボル編集モードで開きます。 例えば、ステージ上の TextArea コンポーネントをダブルクリックして、そのアセットをシンボル編集モードで開きます。 ズームコントロールを 400% または必要に応じてそれ以上に設定し、シンボルを編集して外観を変更します。 完了すると、ドキュメント内のコンポーネントのすべてのインスタンスに変更内容が影響します。この他にも、ライブラリパネルの特定のスキンをダブルクリックし、ステージ上でシンボル編集モードで開く方法があります。
コンポーネントのスキンは次の方法で変更できます。
-
すべてのインスタンスの新しいスキンを作成する
-
一部のインスタンスの新しいスキンを作成する
すべてのインスタンスのスキンの作成
コンポーネントのスキンを編集する場合、デフォルトではドキュメント内のそのコンポーネントのすべてのインスタンスの外観が変更されます。同じコンポーネントに対して異なる外観を作成する場合は、変更するスキンを複製し、別の名前を付けて編集し、適切なスタイルを設定して適用する必要があります。 詳しくは、
一部のインスタンスのスキンの作成
を参照してください。
この章では、各 UI コンポーネントのスキンを変更する方法について説明します。 これらのいずれかの手順に従って UI コンポーネントのスキンを変更すると、ドキュメント内のすべてのインスタンスのスキンが変更されます。
一部のインスタンスのスキンの作成
次の一般的な手順を使用すると、コンポーネントの一部のインスタンスにスキンを作成できます。
次の手順では、2 つの Button インスタンスのいずれかに対して、新しい selectedDownSkin を作成します。
-
新しい Flash ファイル(ActionScript 3.0)ドキュメントを作成します。
-
コンポーネントパネルから 2 つの Button をステージまでドラッグし、インスタンス名を
aButton
および
bButton
にします。
-
ライブラリパネルを開きます。次に、このパネル内の Component Assets フォルダーと ButtonSkins フォルダーを順に開きます。
-
selectedDownSkin スキンをクリックして選択します。
-
右クリックしてショートカットメニューを表示し、「複製」を選択します。
-
シンボルの複製ダイアログボックスで、新しいスキンに
Button_mySelectedDownSkin
などの一意の名前を付けます。次に「OK」をクリックします。
-
ライブラリパネルの Component Assets - ButtonSkins フォルダーで Button_mySelectedDownSkin をクリックし、右クリックしてコンテキストメニューを開きます。「リンケージ」を選択して、リンケージプロパティダイアログボックスを開きます。
-
「ActionScript に書き出し」チェックボックスをオンにします。 「最初のフレームに書き出し」チェックボックスをオンのままにし、クラス名が一意であることを確認します。 「OK」をクリックします。次に、クラス定義が見つからなかったので作成することを示す警告に対して、もう一度「OK」をクリックします。
-
ライブラリパネルで Button_mySelectedDownSkin スキンをダブルクリックし、シンボル編集モードで開きます。
-
プロパティインスペクターの塗りカラーピッカーにカラーが表示されるまで、スキンの中央の青い塗りをクリックします。 カラーピッカーをクリックし、スキンの塗りのカラー #00CC00 を選択します。
-
ステージの上の編集バーの左側にある「戻る」ボタンをクリックし、ドキュメント編集モードに戻ります。
-
プロパティインスペクターで、各ボタンの「パラメーター」タブをクリックし、toggle パラメーターを
true
に設定します。
-
タイムラインのフレーム 1 のアクションパネルに次のコードを追加します。
bButton.setStyle("selectedDownSkin", Button_mySelectedDownSkin);
bButton.setStyle("downSkin", Button_mySelectedDownSkin);
-
制御/ムービープレビューを選択します。
-
各ボタンをクリックします。 bButton オブジェクトのダウン状態のスキン(選択および非選択)では、新しいスキンシンボルが使用されます。
|
|
|
