|

データソースからテーブルを作成するには
データソースからのデータには、テーブルに表示できるものもあります。データソースに接続すると、テーブルに表示できる項目がデータ表示パレットに表示されます。Designer ではまた、繰り返しデータグループが存在する場合、テーブルで行となる項目が表示されます。
データソースに接続したら、データ表示パレットの項目をフォームデザインにドラッグして、データソースに連結したフィールドをすばやく作成できます。データ表示パレットのテーブル項目をフォームデザインにドラッグすると、Designer によりテーブルが作成されます。データファイルを選択すると、実行時に次のようなテーブルが表示されます。データファイルの繰り返しデータグループには 4 つのレコードがあります。
-
データソースに接続していることを確認します。
データソースへの接続
を参照してください。
例えば、ユーザーまたは管理者が Designer に付属のサンプルをインストールしている場合は、データ接続ダイアログボックスの Purchase Order.xsd というスキーマを指定して開きます。
-
データ表示パレットで、テーブルに表示できるノードを検索します。例えば、次の
item
ノードを検索します。
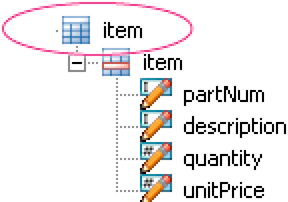
テーブルを表す
item
ノード
-
ノードを選択して、フォームデザインにドラッグします。例えば、item ノードをフォームにドラッグすると、次のように表示されます。
データ表示パレットに、ノードがオブジェクトに連結されていることが表示されます。
-
データファイルを選択するには、ファイル/フォームのプロパティを選択して「プレビュー」タブをクリックします。
例えば、ユーザーまたは管理者が Designer に付属のサンプルをインストールしている場合は、Purchase Order.xml というデータファイルを検索して開きます。
-
「PDF プレビュー」タブでフォームを表示します。
Designer により、データソースのデータの量に応じてダイナミックに拡大するテーブルが自動生成されます。
データ量に応じて調整されるテーブルの行を設定するには
行数と列数を固定したテーブルを既に作成している場合、データソースからのデータ量に応じてダイナミックに拡大するテーブルに変換できます。テーブルを変換する場合は、テーブルが含まれるサブフォームを「フローレイアウト」に設定し、ボディ行と行を繰り返しに設定します。
-
テーブルを作成します。
簡単なテーブルを作成するには
を参照してください。
-
2 行目以下の行を選択します。
列数が固定されていて、行数がデータソースの情報量に応じて変化するテーブルの場合は、1 行しか必要ありません。つまり、テーブルの最初の行だけを残して、残りすべての行を削除する必要があります。フッター行は残しておくことができます。
-
テーブル/削除/行を選択します。
-
フォームを Acrobat ダイナミック XML フォーム(*.pdf)として保存します。
-
階層パレットで、テーブルを含むサブフォームを選択します。
-
オブジェクトパレットで「サブフォーム」タブをクリックし、コンテンツリストから「フローレイアウト」を選択します。
-
階層パレットで、Row1 などのボディ行を選択します。
-
オブジェクトパレットで「連結」タブをクリックし、「各データアイテムについて行を繰り返す」オプションを選択します。
-
データソースに接続します。
データソースへの接続
を参照してください。
テーブルにデータを表示するには、XML スキーマなどのデータソースに接続する必要があります。
-
データファイルを選択します。
サンプルデータを使用してフォームをプレビューするには
を参照してください。
データを使用してフォームの表示とテストを行うには、データファイルを選択する必要があります。
-
「PDF プレビュー」タブでフォームを表示します。
|
|
|
