|

Fornitori audio Universal Voice
I
fornitori audio
sono aziende che offrono servizi di audioconferenza compatibili con Connect. Gli amministratori configurano i fornitori audio che tutti gli utenti di un account possono utilizzare. Gli ospitanti configurano i fornitori per un utilizzo specifico, ad esempio una riunione. Entrambi gli amministratori di account e gli ospitanti possono configurare un fornitore audio per Universal voice.
La configurazione di un
fornitore audio Universal voice
include i dettagli necessari agli ospitanti e ai partecipanti per partecipare a un'audioconferenza, quali i numeri di telefono e i passi da effettuare per connettersi all'audioconferenza. La configurazione specifica anche le opzioni definite dall'ospitante. Ad esempio, gli amministratori configurano i toni e le pause per collegarsi a una riunione. Gli ospitanti forniscono l'ID riunione e le eventuali password che i partecipanti useranno per partecipare all'audioconferenza.
Una volta che avete configurato un fornitore audio Universal Voice, gli ospitanti della riunione possono creare profili audio corrispondenti al fornitore. I profili audio contengono le impostazioni dell'audioconferenza utilizzate per avviare un'audioconferenza.
I tipi di fornitori audio Universal voice sono i seguenti:
-
Fornitori di telefonia integrata abilitati per universal voice.
-
Fornitori audio configurati dall'utente, ovvero da un ospitante della riunione o amministratore di account.
Per ulteriori informazioni sui fornitori audio Connect, consultate il paragrafo
Opzioni di audioconferenza
. Adobe Connect accetta numeri telefonici gratuiti appartenenti al Regno Unito che siano contraddistinti dal formato 0800 o 0808 oppure numeri telefonici internazionali gratuiti con il formato 00800.
Visualizzazione dei fornitori audio
Tutti i fornitori audio disponibili per un determinato account vengono visualizzati nella finestra Informazioni su fornitore. Ciascun fornitore audio è configurato con informazioni descrittive e una sequenza di composizione per collegarsi a un'audioconferenza. Le informazioni associate a un fornitore audio possono essere visualizzate sull'account. È possibile modificare solo i fornitori abilitati.
Nota:
amministratori, amministratori limitati e ospitanti possono accedere a questa finestra.
-
Per visualizzare l'elenco dei fornitori, effettuate una delle seguenti operazioni:
-
(Amministratori) Fate clic sulla scheda Amministrazione nella parte superiore della finestra di Adobe Connect Central, quindi su Fornitori audio.
-
(Ospitanti) Fate clic su Profilo personale nell'angolo superiore destro della finestra di Connect , quindi su Fornitori audio personali.
-
Per visualizzare le informazioni relative al fornitore, selezionate il fornitore dall'elenco.
Creazione o modifica di fornitori audio
La finestra Nuovo/Modifica fornitore audio consente di configurate i fornitori audio Universal voice. I campi della finestra di dialogo Nuovo/Modifica fornitore audio con l’asterisco rosso sono obbligatori.
Quando aggiungete un fornitore audio a un account, questi viene visualizzato nella finestra Informazioni su fornitore (Amministrazione -> Fornitori audio o Profilo personale -> Fornitori audio personali).
-
Per visualizzare l'elenco dei fornitori, effettuate una delle seguenti operazioni:
-
(Amministratori) Fate clic sulla scheda Amministrazione nella parte superiore della finestra di Adobe Connect Central, quindi su Fornitori audio.
-
(Ospitanti) Fate clic su Profilo personale nell'angolo superiore destro della finestra di Connect , quindi su Fornitori audio personali.
-
Per aggiungere i dettagli relativi alla conferenza per un fornitore, effettuate una delle seguenti operazioni:
-
Per aggiungere un fornitore, fate clic su Nuovo fornitore.
-
Per modificare un fornitore configurato dall'utente, selezionate il fornitore nel riquadro sinistro e fate clic su Modifica.
-
Aggiungete o modificate i dettagli di identificazione della conferenza e fate clic su Salva.
-
Nome fornitore
-
Nome del fornitore audio, come MeetingPlace.
-
Stato fornitore (Attivato/Disattivato)
-
È possibile modificare solo i fornitori abilitati. I fornitori attivati vengono visualizzati quando gli ospitanti configurano un profilo audio per un'audioconferenza. Potete attivare diversi fornitori per un account.
Importante:
disattivando un fornitore, vengono disattivati anche tutti gli attuali profili audio impostati per questo fornitore e i profili audio vengono dissociati dalle riunioni.
-
URL
-
Link a una pagina di informazioni. Ad esempio, questa pagina contiene i dettagli dell'account per la conferenza relativi gli ospitanti da utilizzare al momento dell'impostazione dei profili audio. La pagina di informazioni può anche essere una pagina di registrazione per acquistare un account per la conferenza da un fornitore audio. Le pagine di informazioni vengono tipicamente create dagli amministratori.
-
Numeri di connessione remota
-
Numeri necessari per connettersi a una riunione. Per aggiungere numeri di connessione remota, fate clic su Aggiungi numero, fate clic sulla parola Posizione e digitate un nome, ad esempio
Interno
o il nome del paese. Fate clic sulla parola Numero e digitate il numero di connessione remota. I numeri di connessione remota vengono visualizzati nell'angolo superiore destro della stanza riunioni.
Nota:
Fornite un numero telefonico gratuito appartenente al Regno Unito che sia contraddistinto dal formato 0800 o 0808 oppure un numero telefonico internazionale gratuito con il formato 00800.
-
Passi di connessione remota
-
Una sequenza di toni DTMF e pause per connettersi a un'audioconferenza. La sequenza di composizione include come primo passo anche il numero conferenza.
Definizione di una sequenza di composizione
La
sequenza di composizione
o i
passi di connessione remota
sono toni DTMF e pause che consentono di connettersi a un'audioconferenza. Negli account ospitati, il server di Adobe Connect utilizza la sequenza di composizione per connettersi all'audioconferenza in background quando l'ospitante partecipa alla conferenza nella stanza riunioni. Alcuni toni DTMF possono essere opzioni definite dall'ospitante, come i codici partecipante. Per creare una sequenza di composizione per un fornitore, mettere questi elementi in sequenza su una tabella.

Una sequenza di composizione corretta potrebbe richiedere piccoli e frequenti aggiustamenti ai passi di connessione remota. Un modo per creare il flusso di passi consiste nel connettervi al servizio di audioconferenza mediante un telefono e annotarvi i dati. Ad esempio, connettetevi come moderatore e avviate l'audioconferenza. Utilizzate un altro telefono per connettervi all'audioconferenza come partecipante, quindi annotatevi i passi per accedere alla conferenza.
Visualizzazione dell’elemento grafico a dimensioni intere
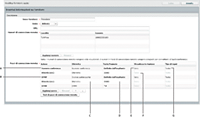
Esempio di sequenza di composizione
-
A.
-
Numero di telefono per partecipare all'audioconferenza
-
B.
-
Toni DTMF e pause tra un'azione e l'altra
-
C.
-
Nome del passo
-
D.
-
Valori inseriti per programmare il passaggio
-
E.
-
Visualizzato nella riunione
-
F.
-
Non visualizzato nella riunione
-
G.
-
Visualizza le informazioni sotto forma di casella di testo
La maggior parte delle opzioni vengono visualizzate in menu a comparsa. Per visualizzare il menu a comparsa, fate clic sull'informazione nella riga.
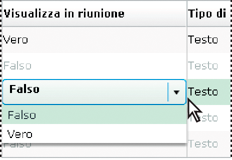
Scelte disponibili per la colonna Visualizza in riunione
-
Nella sezione Passi di connessione remota della finestra Nuovo/Modifica fornitore, fate clic su Aggiungi passo.
-
Nella colonna Azione, fate clic sulle informazioni nella prima riga e selezionate Numero conferenza dal menu a comparsa. Inserite il numero di connessione remota per la stanza riunioni e specificate le restanti informazioni per questo passo.
-
Per ogni restante passo della sequenza di composizione, specificate i toni DTMF e le pause.
-
Per passare a un passo precedente o successivo della sequenza, selezionate il passo, quindi fate clic sulla freccia Su o Giù.
-
Per eliminare un passo, selezionatelo e fate clic su Rimuovi.
-
Una volta terminato, fate clic su Salva.
Opzioni per la sequenza di composizione
Colonna Azione
-
N. conferenza
-
Il numero di telefono per partecipare all'audioconferenza. Il numero della conferenza deve essere il primo passo nella sequenza di composizione. Gli
account ospitati
in cui Adobe fornisce il server per l'account, richiedono un numero di telefono gratuito per gli Stati Uniti per partecipare a un'audioconferenza.
Gli account interni o in licenza possono usare qualsiasi tipo di numero.
È consentito un solo numero di conferenza.
-
DTMF
-
Pulsanti della tastiera del telefono, ad esempio il tasto cancelletto (#).
-
Ritardo (ms)
-
Il ritardo in millisecondi tra ciascuna azione. Tali ritardi forniscono le pause prima che un partecipante a una riunione inserisca le informazioni. Ad esempio, gli utenti attendono un annuncio di benvenuto prima di immettere un codice partecipante. Specificate l'entità del ritardo nella colonna Tasto/Numero.
Colonna Etichetta
-
Etichetta
-
identificatore dell'azione. Ad esempio, per programmare un'azione DTMF per un ID riunione, sostituite la parola Etichetta con ID riunione nella colonna. Nel programma sono visualizzate solo le etichette per le azioni definite dall'ospitante. Nell'esempio ID riunione, viene visualizzata una casella di testo con l'etichetta ID riunione quando gli ospitanti creano un profilo audio per un fornitore.
Colonna Tasto/Numero
In questa colonna, scegliete i passi che l'ospitante deve definire. I passi definiti dall'ospitante vengono visualizzati quando l'ospitante di una riunione configura un profilo audio per un'audioconferenza.
-
(vuoto)
-
numeri o simboli della tastiera del telefono necessari per completare il passo. Ad esempio, per programmare una pausa di 5.000 millisecondi prima che gli utenti visualizzino un annuncio di benvenuto, fare clic sull'opzione vuota e digitate 5.000.
-
Definito dall'ospitante
-
Gli amministratori di account scelgono questa opzione quando desiderano che gli ospitanti inseriscano informazioni durante la configurazione di un profilo audio per un'audioconferenza. Ad esempio un'azione DTMF definita dall'ospitante con l'etichetta “ID riunione” richiede all'ospitante di inserire un ID riunione durante la configurazione del profilo audio.
Colonna Visualizza in riunione
Il menu a comparsa in questa colonna è disponibile solo per i passi definiti dall'ospitante.
-
Vero/Falso
-
Stabilisce se l'informazione per questa azione viene visualizzata nell'invito alla riunione e nell'angolo superiore destro della finestra della stanza riunione.
Colonna Tipo di input
Il menu a comparsa in questa colonna è disponibile solo per i passi definiti dall'ospitante. Le opzioni definiscono la modalità di visualizzazione delle informazioni quando gli ospitanti configurano profili audio. Inoltre determinano come vengono visualizzate le informazioni nelle pagine di sola lettura, come la sezione Informazioni su audioconferenza di una stanza riunioni.
-
Testo
-
casella di testo di una sola riga visualizzata nel profilo audio e un'unica riga di informazioni visualizzata nelle pagine di sola lettura.
-
Password
-
le informazioni vengono visualizzate come caratteri asterisco (*).
Test di una sequenza di composizione
È buona norma testare la sequenza di composizione prima che venga utilizzata per avviare un'audioconferenza. Grazie a questo test, potete assicurarvi di aver completato tutti i passi necessari e che i ritardi tra un passo e l'altro sono sufficienti. Se avete aggiunto passi definiti dall'ospitante alla sequenza di composizione, tali informazioni vanno inserite nella finestra di dialogo Test di passi di connessione remota. Ad esempio, per far sì che Connect si connetta all'audioconferenza come partecipante, inserite il codice partecipante nella finestra di dialogo.
-
Fate clic su Test di passi di connessione remota nella parte inferiore della sequenza di composizione.
-
Completate le caselle di testo definite dall'ospitante.
-
Fate clic su Connetti nella finestra di dialogo Test di passi di connessione remota.
Alla risposta della chiamata, potete verificare se la trasmissione audio funziona correttamente.
-
Ascoltare l'audio e regolare la sequenza di composizione secondo necessità.
Nota:
Qualora i numeri telefonici forniti non siano nel formato richiesto sopra, la connessione remota non potrà essere effettuata.
Eliminazione di un fornitore audio
-
Fate clic sulla scheda Amministrazione nella parte superiore della finestra di Connect Central.
-
Fate clic su Fornitori audio.
-
Selezionate il fornitore nell'elenco Fornitori audio e fate clic su Elimina.
|
|
|
