|

Per personalizzare l’elenco di autorizzazioni per un file o una cartella, dovete essere un amministratore o un amministratore limitato, oppure un utente con autorizzazione Gestisci per il file o la cartella di libreria interessato.
Nota:
Gli amministratori impostano le autorizzazioni per gli amministratori limitati nella sezione Amministrazione > Utenti e gruppi di Connect Central. Per impostazione predefinita, gli amministratori limitati possono impostare autorizzazioni per contenuto; tuttavia un amministratore può revocare tale capacità.
-
Fate clic sulla scheda Contenuto, Formazione, Riunioni, Stanza seminari o Gestione eventi, in Connect Central.
-
Accedete alla cartella o al file e fate clic sul nome per aprirla/o.
-
Fate clic su Imposta autorizzazioni nella barra di navigazione.
-
Fate clic su Personalizzazione. Se le autorizzazioni per questo elemento sono già state modificate, non verrà visualizzato il pulsante Personalizzazione. Procedete quindi con la fase successiva.
Nel riquadro Utenti e Gruppi disponibili vengono visualizzati gli utenti e i gruppi per i quali potete definire le autorizzazioni per l’elemento libreria. Il riquadro Autorizzazioni correnti visualizza gli utenti e i gruppi che dispongono già di permessi per l’elemento libreria. Se necessario, potete modificare le autorizzazioni esistenti.
-
Per aggiungere un utente o un gruppo al riquadro Autorizzazioni correnti, selezionate il nome nell’elenco Utenti e gruppi disponibili, quindi fate clic su Aggiungi.
Visualizzazione dell’elemento grafico a dimensioni intere
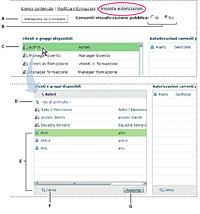
Impostazione delle autorizzazioni e visualizzazione degli Utenti e gruppi disponibili
-
A.
-
Fate clic per impostare le stesse autorizzazioni cartella o file.
-
B.
-
Selezionate un’autorizzazione di visualizzazione.
-
C.
-
Fate doppio clic sul nome di un gruppo per visualizzarne gli utenti.
-
D.
-
Fate doppio clic sull’icona Su di un livello per passare alla cartella di livello superiore.
-
E.
-
Utenti
-
F.
-
Fate clic sul pulsante Cerca per aprire la casella di testo della ricerca.
-
G.
-
Fate clic su Aggiungi per spostare un utente o un gruppo selezionato nella lista Autorizzazioni correnti.
-
Per impostare le autorizzazioni per un utente o un gruppo, selezionate il nome nell’elenco Autorizzazioni correnti e fate clic su Autorizzazioni.
-
Selezionate una delle seguenti autorizzazioni dal menu a comparsa:
-
Gestisci
-
Gli utenti e i gruppi che dispongono dell’autorizzazione Gestisci per una cartella o file possono visualizzare, eliminare, spostare e modificare il file o la cartella, visualizzare rapporti per i file nella cartella, impostare le autorizzazioni per il file o la cartella e creare nuove cartelle. Tuttavia non possono pubblicare contenuti in tale cartella.
-
Rifiutato
-
Gli utenti o gruppi con autorizzazione di tipo “Rifiutato” per una cartella o un file non possono visualizzare, pubblicare o gestire tale cartella o file.
-
Pubblica
-
Gli utenti o i gruppi che dispongono di un’autorizzazione di tipo “Pubblica” per una cartella o una presentazione possono pubblicare, aggiornare e visualizzare presentazioni, nonché visualizzare rapporti per i file in quella cartella. Tuttavia devono anche essere membri del gruppo predefinito Autori per poter pubblicare contenuti in questa cartella.
-
Visualizza
-
Gli utenti o gruppi con autorizzazione di tipi “Visualizza” per una cartella o un file possono visualizzare il contenuto della cartella o il singolo file.
-
Per eliminare un utente o un gruppo dall’elenco Autorizzazioni attuali, selezionate il nome e fate clic su Rimuovi.
-
Per ripristinare le autorizzazioni dell’intera cartella libreria o file in modo che siano identiche a quelle della cartella principale, fate clic su Reimposta su principale.
-
Solo per la libreria Contenuto: selezionate Sì per Consenti visualizzazione pubblica per rendere visualizzabile la cartella pubblicamente, anche se la cartella principale non lo è. Selezionate No per rendere la cartella inaccessibile al pubblico. Solo gli utenti Adobe Connect con autorizzazioni Visualizza, Gestisci o Pubblica possono visualizzare contenuti privati. Per farlo devono prima effettuare il login con un nome utente e una password Adobe Connect.
|
|
|
