Q e R nelle riunioni
|

Il contenitore D e R permette di rispondere alle domande fatte dai partecipanti. Quando un relatore risponde a una domanda, la domanda e la risposta sono visualizzate come coppie nel contenitore D e R.
A seguire, alcuni esempi in cui il contenitore D e R risulta essere utile:
-
Durante una grande riunione, si aggiungono domande alla coda nel contenitore D e R durante la presentazione. Al termine della presentazione, il relatore legge i messaggi, applica un filtro e inizia a rispondere alle domande.
-
Un moderatore della riunione risponde alle domande logistiche, ma inoltra le domande tecniche al tecnico che sta effettuando la presentazione.
-
Un moderatore della riunione invia alcune risposte solo alla persona che aveva posto la domanda. Le risposte che potrebbero interessare tutti i partecipanti alla riunione vengono inviate a tutti i presenti alla riunione.
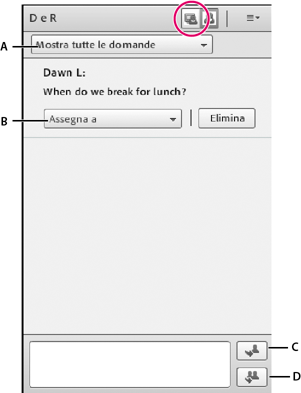
Visualizzazione relatore del contenitore D e R
-
A.
-
Filtra l'elenco delle domande
-
B.
-
Inoltra a un altro relatore
-
C.
-
Rispondi solo al mittente
-
D.
-
Rispondi a tutti
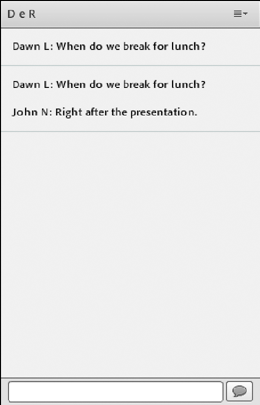
Visualizzazione partecipanti del contenitore D e R
Visualizzare il contenitore D e R come i partecipanti
Per impostazione predefinita, gli ospitanti e i relatore visualizzano il contenitore D e R con controlli aggiuntivi, ma voi potete vedere rapidamente le domande insieme alle risposte come i partecipanti.
 Nell'angolo superiore destro del contenitore D e R, fate clic su una delle seguenti opzioni:
Nell'angolo superiore destro del contenitore D e R, fate clic su una delle seguenti opzioni:
-

-
Visualizzazione relatore
consente di visualizzare controlli di filtraggio e assegnazione aggiuntivi visibili solo a ospitanti e relatori.
-

-
La
Visualizzazione partecipanti
consente di visualizzare l'elenco semplice delle domande e delle risposte visualizzate dal partecipante.
Spostate la Visualizzazione relatore del contenitore D e R su Area solo relatori
-
Nell'angolo superiore destro del contenitore D e R, fate clic sull'icona del menu
 .
.
-
Scegliete Sposta la Visualizzazione relatore su Area solo relatori.
Nota:
Per riportare il contenitore D e R nell'area di condivisione, nell'Area solo relatori fate clic su

e scegliete Nascondi.
Inviare una domanda al contenitore D e R
-
Nella visualizzazione partecipanti
 del contenitore D e R, digitate la domanda nella casella di testo presente nella parte inferiore.
del contenitore D e R, digitate la domanda nella casella di testo presente nella parte inferiore.
-
Nella parte destra della casella di testo, fate clic sul pulsante Invia domanda
 oppure premete Invio.
oppure premete Invio.
Risposta alle domande utilizzando il contenitore D e R
-
Selezionate una domanda in arrivo dall'elenco.
-
Digitate la risposta nella casella di testo nella parte inferiore del contenitore.
-
Fate clic su uno dei seguenti pulsanti nell’angolo inferiore destro del contenitore D e R:
-
Rispondi alla domanda per tutti

-
Invia la risposta a tutti i partecipanti alla riunione.
-
Rispondi alla domanda solo per chi l’ha posta

-
Invia la risposta solo al partecipante che ha inviato la domanda.
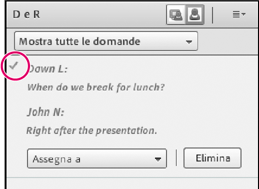
Le domande cui è stato risposto appaiono in corsivo con un segno di spunta
Assegnare una domanda a un determinato relatore
Potete assegnare le domande a determinati relatori, caratterizzati da competenze specifiche, inclusi voi stessi, ed evitare che altri partecipanti forniscano una risposta.
-
Nella visualizzazione relatore
 del contenitore D e R, selezionate la domanda dall'elenco Messaggi in arrivo.
del contenitore D e R, selezionate la domanda dall'elenco Messaggi in arrivo.
-
Selezionate il nome di un relatore dal menu a comparsa Assegna a.

I relatori possono a loro volta assegnare le domande ad altri relatori oppure scegliere Nessuno e annullare l'assegnazione.
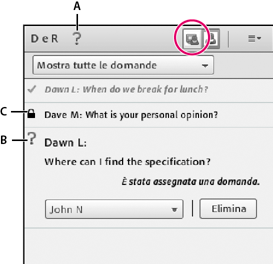
Indicatori delle domande assegnate
-
A.
-
Il punto interrogativo nella barra del titolo del contenitore indica che la domanda è stata assegnata a voi.
-
B.
-
I punti interrogativi in forma di elenco indicano domande specifiche dirette a voi
-
C.
-
La serratura indica domande che sono state assegnate ad altri relatori
Mostrare le domande con stati diversi
Un ospitante o un relatore può aggiungere un filtro alla coda di domande nel contenitore D e R in modo da visualizzare determinate domande e nasconderne altre. Potete anche inoltrare una domanda a un altro relatore, il quale fornirà la risposta.
-
Nella visualizzazione relatore
 del contenitore D e R, fate clic sul menu a comparsa nell'angolo superiore sinistro.
del contenitore D e R, fate clic sul menu a comparsa nell'angolo superiore sinistro.
-
Selezionate una delle seguenti opzioni:
-
Mostra tutte le domande
-
Visualizza tutte le domande ricevute a partire dalla creazione del contenitore in oggetto o dall’ultima volta che il contenitore era stato cancellato.
-
Mostra domande aperte
-
Visualizza tutte le domande senza risposta e che non sono state assegnate a nessuno.
-
Mostra domande con risposte
-
Visualizza tutte le domande che hanno avuto risposta.
-
Mostra domande personali
-
Consente di visualizzare solo le domande assegnate a voi alle quali non è stato ancora risposto.
Eliminare singole domande
Potete eliminare le domande per ripulire la visualizzazione relatori. (Le domande eliminate e le relative risposte rimangono nella visualizzazione partecipanti.)
-
Nella visualizzazione relatore
 del contenitore D e R, selezionate una domanda.
del contenitore D e R, selezionate una domanda.
-
Fate clic su Elimina.
Cancellare tutte le domande
Nascondere i nomi dei partecipanti per le domande
Per impostazione predefinita, i nomi dei partecipanti appaiono accanto alle domande inviate, ma gli ospitanti e i relatori possono nascondere tali nomi nella Visualizzazione partecipanti.
-
Scegliete Riunioni > Preferenze.
-
Nell'elenco presente a sinistra, selezionate il contenitore D e R.
-
Deselezionate Mostra nome di chi ha posto la domanda o Mostra nome relatore.
Esportare i contenuti D e R a un file di testo o a un messaggio e-mail
-
Nell'angolo superiore destro del contenitore D e R, fate clic sull'icona del menu
 .
.
-
Scegliete Esporta registri D e R, quindi selezionate Salva come RTF o Messaggio e-mail D e R.
|
|
|
|
|
