Découvrez comment convertir un texte en tableau et un tableau en texte dans Adobe FrameMaker.
Introduction
Avec Adobe FrameMaker, vous pouvez convertir en tableau du texte qui se trouve dans votre document ou le texte d’un fichier texte lors de son ouverture ou de son importation. Dans un document structuré, le texte est enchaîné à une structure composée de tableau et d’éléments de tableau.
Après avoir converti un texte en tableau, il est parfois nécessaire de retoucher le nouveau tableau, en supprimant des cellules vides ou en fusionnant le texte réparti sur deux cellules ou plus. Dans la plupart des cas, vous pouvez modifier le tableau directement dans le document. Toutefois, si vous avez converti du texte importé par référence, les modifications doivent se faire dans le fichier source.
Vous pouvez convertir n’importe quel tableau en texte dans FrameMaker ou le copier en tant que texte dans une autre application. Vous pouvez en outre convertir simultanément tous les tableaux d’un document.
Dans des documents structurés, lorsque vous convertissez des tableaux en texte, l’enchaînement de tous les éléments de tableau, à l’exception des cellules, est supprimé. Convertissez les cellules en d’autres éléments ou effectuez d’autres modifications pour corriger la structure du document.
Conversion de texte en tableau
Pour convertir un texte en tableau dans Adobe FrameMaker, procédez comme suit :
Sélectionnez le texte à convertir.
Sélectionnez .
Si vous travaillez dans un document structuré, choisissez un élément de tableau dans la liste déroulante Balise d’élément.
Sélectionnez un style de tableau.
Spécifiez le type de conversion des paragraphes en procédant de l’une des façons suivantes :
Pour convertir un texte dont les données sont séparées par des tabulations, cliquez sur Tabulations.
Pour convertir un texte dont les données sont séparées par des espaces, cliquez sur Espaces, puis entrez le nombre minimum d’espaces correspondant à une cellule distincte.
Pour convertir un texte dont les données sont séparées par d’autres caractères, cliquez sur Autre, puis entrez les caractères à utiliser pour séparer des cellules.
Pour convertir chaque paragraphe (comme ceux d’une liste à puces) en cellule, sélectionnez Une cellule et entrez le nombre de colonnes devant composer le tableau.
Dans la zone de texte Lignes d’intitulé, entrez le nombre de lignes d’intitulé du nouveau tableau. Si les paragraphes à convertir ne comportent pas d’intitulé et que vous préférez les renseigner ultérieurement, sélectionnez Laisser les lignes d’intitulé vides.
Cliquez sur le bouton Convertir.
Conversion d’un fichier texte en tableau lors de l’ouverture du fichier
Pour convertir un fichier texte en tableau dans Adobe FrameMaker, procédez comme suit :
Sélectionnez , puis sélectionnez le fichier texte que vous souhaitez ouvrir.
Si la boîte de dialogue Type de fichier indéterminé s’affiche, sélectionnez Texte, puis cliquez sur Convertir.
Cliquez sur Convertir en tableau, puis sur Lecture.
Suivez les instructions pour convertir du texte en tableau en commençant par l’étape 3.
Conversion d’un fichier texte en tableau lors de l’importation du fichier
Pour convertir un fichier texte en tableau dans Adobe FrameMaker, procédez comme suit :
Cliquez sur l’emplacement où vous voulez importer le fichier.
Sélectionnez , puis sélectionnez le fichier texte à importer ainsi que la méthode d’importation.
Cliquez sur Convertir en tableau, puis sur Importer.
Suivez les instructions pour convertir du texte en tableau en commençant par l’étape 3.
Retouche d’un tableau après la conversion
Pour résoudre les problèmes après la conversion d'un texte en tableau, procédez comme suit :
Pour reconstituer un texte scindé sur deux lignes ou plus, coupez-le à partir des cellules du bas, puis collez-le dans la cellule du haut et supprimez les lignes en trop.
Pour compléter des colonnes à moitié vides, coupez le texte et collez-le aux emplacements appropriés, puis supprimez les colonnes en trop.
Pour résoudre des erreurs majeures, il est possible de revenir au texte d’origine (choisissez , le cas échéant), d’effectuer les modifications nécessaires (supprimer les tabulations superflues et les retours forcés par exemple), puis de reconvertir ce texte en tableau.
Conversion d’un tableau en texte dans FrameMaker
Pour convertir un tableau en texte dans Adobe FrameMaker, procédez comme suit :
Cliquez sur le tableau à convertir.
Sélectionnez .
Cliquez sur Ligne par ligne ou sur Colonne par colonne, puis sur Convertir.
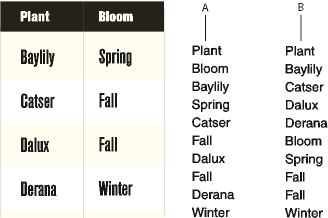
A. Ligne par ligne B. Colonne par colonne
Conversion de tous les tableaux d’un document en texte
Enregistrez le document au format Texte seulement et spécifiez le mode de conversion des tableaux.