Découvrez comment utiliser FrameMaker pour configurer une révision partagée en ligne à l’aide des services Adobe Document Cloud.
Pour créer un PDF de révision et le partager avec vos réviseurs via le service Acrobat Document Cloud, effectuez les étapes suivantes :
Ouvrez un document, une rubrique, un livre ou un mappage DITA.
Sélectionnez .
FrameMaker commence à créer un PDF de révision et vous invite à vous connecter au service Adobe Document Cloud.
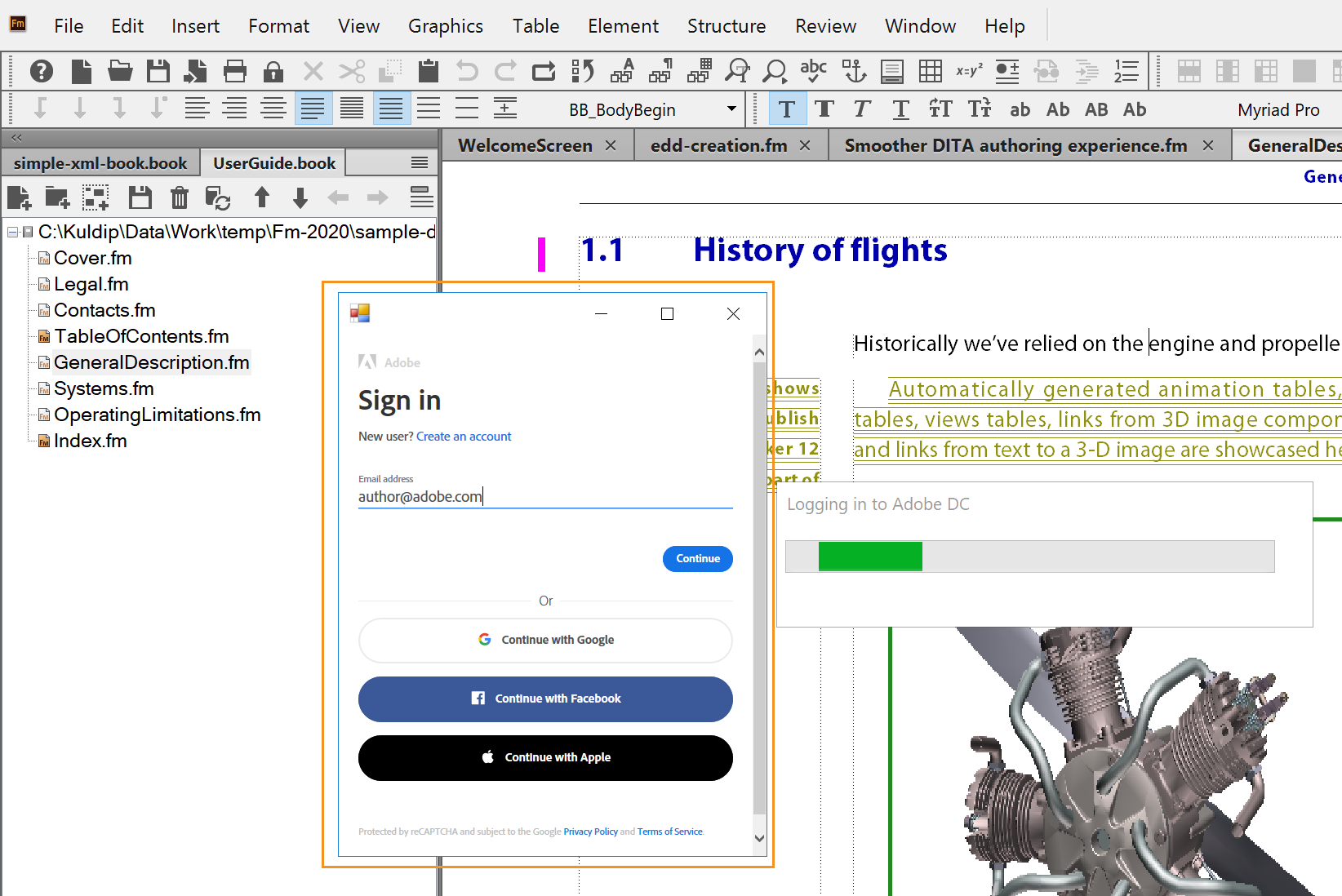
Si un message de confirmation de la sécurité apparaît, cliquez sur Oui.
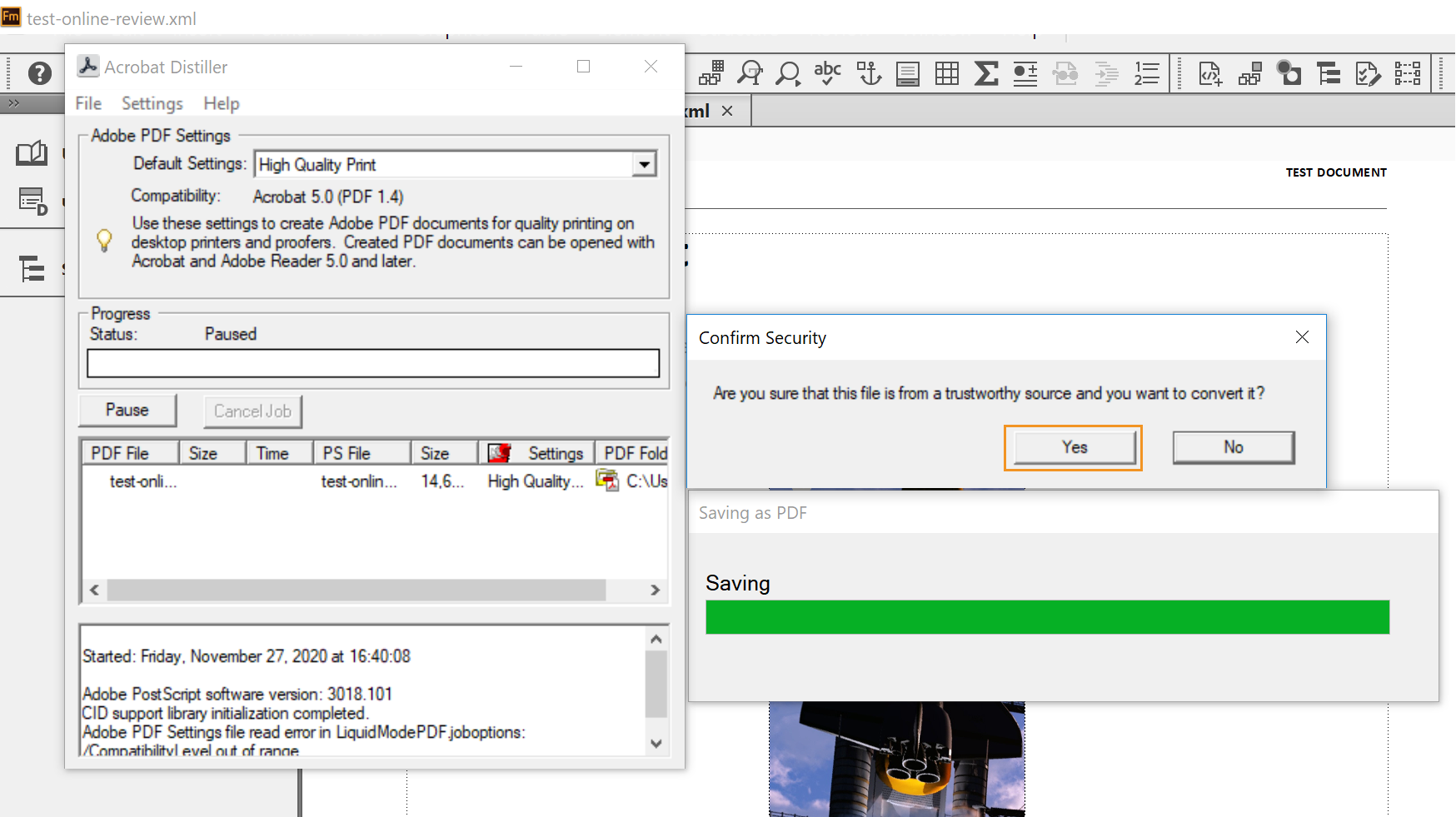 Note: Pour désactiver ce message de sécurité, activez l’option Faire confiance à tous les fichiers ouverts via Acrobat Distiller dans les préférences d’Acrobat Distiller. Pour plus d’informations, consultez l’article suivant de l’aide Acrobat Distiller : https://helpx.adobe.com/in/acrobat/kb/security-warning-postscript-pdf.html#PreferencetodisablethesecuritywarningdialoginDistiller.
Note: Pour désactiver ce message de sécurité, activez l’option Faire confiance à tous les fichiers ouverts via Acrobat Distiller dans les préférences d’Acrobat Distiller. Pour plus d’informations, consultez l’article suivant de l’aide Acrobat Distiller : https://helpx.adobe.com/in/acrobat/kb/security-warning-postscript-pdf.html#PreferencetodisablethesecuritywarningdialoginDistiller.Entrez votre adresse e-mail et cliquez sur Continuer.
Suivez les instructions à l’écran pour vous connecter à votre compte Document Cloud.
Une fois que vous êtes connecté, FrameMaker charge le fichier sur votre serveur Document Cloud.
La boîte de dialogue Envoyer pour révision en ligne s’affiche.
Dans la boîte de dialogue Envoyer pour révision en ligne fournissez les détails suivants :
Nom de la révision : entrez une description du document que vous partagez pour révision. Cette description forme la ligne d’objet de l’e-mail qui est envoyé à tous les réviseurs.
Réviseurs : entrez l’ID de messagerie du réviseur et cliquez sur Ajouter.
Note: Vous ne pouvez ajouter qu’un seul réviseur à la fois. Pour supprimer un réviseur de la liste, sélectionnez son ID de messagerie et cliquez sur Supprimer.Définir l’échéance : si vous souhaitez partager une révision limitée dans le temps, choisissez l’option Définir l’échéance. Une fois que vous sélectionnez cette option, le champ de date est activé et vous pouvez choisir une date. Votre révision reste active jusqu’à la date spécifiée.
Cliquez sur Envoyer.
La tâche de révision est créée et un message Révision en ligne envoyée est affiché.
Cliquez sur OK.