Découvrez comment créer des fichiers PDF conformes PDF/A et PDF/X, définir les options d'affichage PDF et la taille des pages, créer un PDF balisé pour une meilleure accessibilité et convertir toutes les couleurs en RGB pour les fichiers PDF en ligne avec Adobe FrameMaker.
Dans l’onglet Général de la boîte de dialogue Paramètres de publication PDF, vous pouvez personnaliser des paramètres tels que les paramètres prédéfinis PDF, les options d’affichage, la taille de la page, l’optimisation, le balisage, etc.
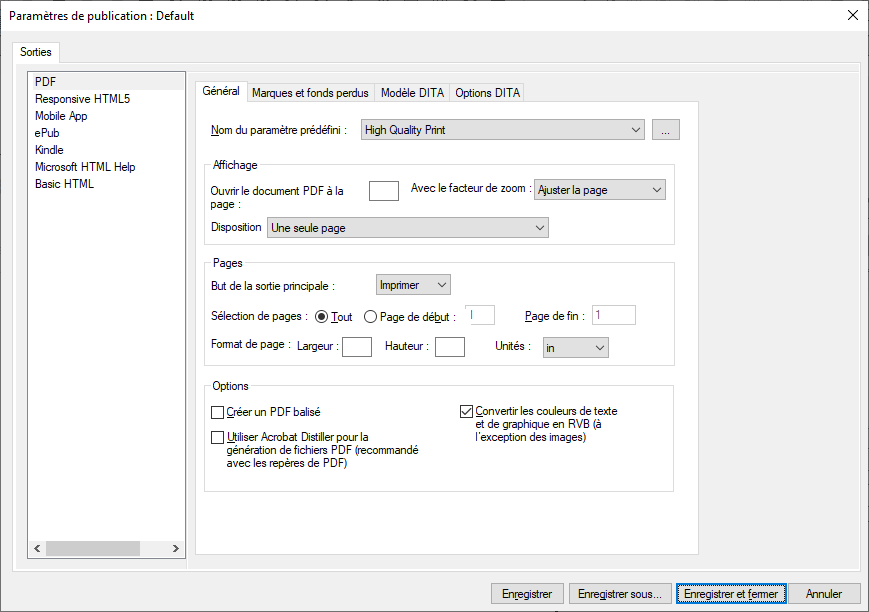
Les paramètres disponibles dans l’onglet Général sont décrits ci-dessous :
- Nom du paramètre prédéfini
Les paramètres de publication PDF sont principalement dérivés du fichier préconfiguré ou de votre fichier .joboptions. Le fichier .joboptions est créé à l’aide d’Acrobat Distiller. La liste déroulante Nom du paramètre prédéfini reprend tous les fichiers préconfigurés .joboptions dans l’emplacement par défaut C:\ProgramData\Adobe\Adobe PDF\Settings. Vous pouvez également ajouter votre propre fichier .joboptions personnalisé en cliquant sur l’icône de navigation en regard de la liste déroulante Nom du paramètre prédéfini et en sélectionnant le fichier .joboptions.
Note: Lorsque vous cliquez sur l’icône de navigation, l’emplacement du préréglage actuellement sélectionné est ouvert par défaut.FrameMaker fournit également quelques paramètres prédéfinis supplémentaires que vous pouvez utiliser pour générer la sortie PDF. Ces paramètres prédéfinis ne sont pas inclus dans l'emplacement prédéfini par défaut. Cependant, vous pouvez les ajouter à l'emplacement par défaut pour commencer à les utiliser. Les préréglages supplémentaires sont disponibles à l’emplacement suivant :
C:\Users\<username>\AppData\Roaming\Adobe\FrameMaker\17\Additional_PDF_Settings
Dans l’emplacement ci-dessus, vous trouverez le fichier .joboptions pour LiquidMode PDF, Mobile PDF, et autres standards PDF. Vous devez copier le fichier .joboptionsdans l’emplacement suivant :
C:\Users\<username>\AppData\Roaming\Adobe\Adobe PDF\Settings
Une fois les fichiers .joboptions copiés, ils s’afficheront dans la liste déroulante Nom du paramètre prédéfini.
Pour plus d’informations sur les préréglages PDF préconfigurés et leur utilisation, voir préréglages Adobe PDF dans la documentation Acrobat.
- Ouvrir le document PDF à la page
Spécifiez un numéro de page pour ouvrir le fichier PDF généré à la page spécifiée.
- Avec le facteur de zoom
Sélectionnez le niveau de zoom auquel le PDF est ouvert. Vous pouvez choisir d’effectuer un zoom avant pour afficher la page entière, de zoomer en largeur ou en hauteur, ou choisir un niveau de zoom entre 10 % et 400 %.
- Disposition
Choisissez la mise en page pour afficher le PDF. Vous pouvez choisir d’afficher une seule page, deux pages en flux continu, ou toute autre option de la liste disponible.
- Mode de publication principal
Choisissez l’objectif principal du PDF (en ligne ou imprimé). Si vous sélectionnez Imprimer, un PDF de haute qualité adapté à l'impression est créé. Si vous sélectionnez l'option En ligne, un PDF léger qui se charge rapidement sur le Web est créé. Dans le cas de l'option En ligne, les valeurs Format de page ne sont pas pertinentes et ne peuvent pas être modifiées.
- Étendue
Spécifiez une plage de pages pour créer une sortie PDF pour toutes les pages ou pour une plage de pages dans la source.
- Format de page
Spécifiez la largeur et la hauteur de la page pour un PDF créé à des fins d’impression. Vous pouvez également choisir une unité en pouces ou en millimètres pour les valeurs de largeur et de hauteur.
- Créer un PDF balisé
Les balises améliorent l’accessibilité d’un document PDF. FrameMaker utilise un mécanisme prédéfini pour créer des balises basées sur le contenu. Si vous désélectionnez cette option, le PDF est créé avec ces balises prédéfinies. Pour plus d’informations, voir Utiliser l’itinéraire par défaut pour créer un PDF balisé.
Note: Si vous générez un fichier PDF en utilisant le paramètre prédéfini LiquidModePDF, l'option Créer un PDF balisé est sélectionnée par défaut.- Utiliser Acrobat Distiller pour la génération de PDF
Sélectionnez cette option pour utiliser Acrobat Distiller pour générer un PDF plutôt que la génération directe de PDF. Cette solution est recommandée lorsque vous utilisez des repères PDF dans vos documents.
Sélectionnez pour spécifier manuellement la structure de balisage de votre PDF en la configurant dans la boîte de dialogue Configuration PDF. Pour plus d’informations, voir Utiliser l’itinéraire Distiller pour créer un PDF balisé.
- Convertir les couleurs du texte et des graphiques en RVB
Cette option est sélectionnée par défaut. Cette option garantit que les couleurs que vous avez utilisées pour créer du texte, des formes et des bordures de tableau sont imprimées telles quelles dans le PDF publié. Les couleurs utilisées dans les images (RGB ou CYMK) sont rendues telles qu’elles.
Les repères et les fonds perdus sont principalement destinés à l’impression de documents et un PDF comportant des repères et des fonds perdus est publié dans CMYK. Cependant, si vous choisissez l'option Convertir les couleurs du texte et des graphiques en RVB, même les repères et les fonds perdus sont publiés dans l'espace de couleurs RVB. Par conséquent, si vous souhaitez publier un PDF pour l’impression (avec des repères et des fonds perdus), vous devez désélectionner cette option.