Découvrez comment créer des fichiers PDF avec des signets et des balises avec Adobe FrameMaker.
Vous pouvez personnaliser la façon dont les signets et balises PDF sont générés dans la sortie PDF d’un document ou livre FrameMaker. Utilisez la boîte de dialogue Configuration PDF pour configurer les signets et les balises.
Pour accéder à la boîte de dialogue Configuration PDF, cliquez sur.
Configurer les signets
L’onglet Signets dans la boîte de dialogue Configuration PDF vous permet de configurer les signets à inclure dans le PDF.
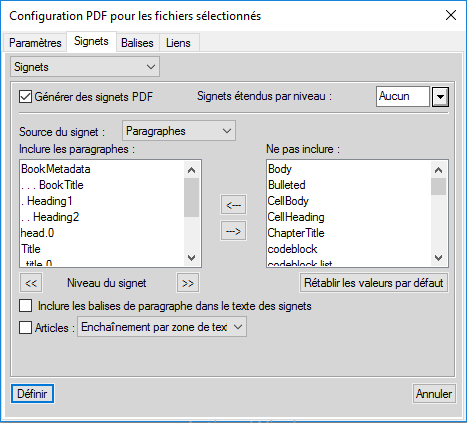
- Générer des signets PDF
-
Choisissez de générer les signets dans la sortie PDF.
- Signets étendus par niveau
-
Spécifiez le niveau d’extension des signets à l’ouverture du PDF. Vous avez le choix entre les options suivantes :
-
Sélectionnez Par défaut pour ouvrir le PDF avec les signets étendus à l’aide du paramètre par défaut du lecteur PDF.
-
Sélectionnez Tous pour ouvrir le PDF avec tous les signets développés.
-
Sélectionnez Aucun pour ouvrir le PDF avec tous les signets réduits.
-
Vous pouvez également saisir un chiffre pour ouvrir le PDF avec les signets développés à un niveau spécifique.
-
- Source du signet
-
Sélectionnez Paragraphes pour les documents FrameMaker et Eléments pour les documents FrameMaker structurés.
- Niveau du signet
-
Utilisez les boutons de double flèche situés sous la liste Inclure les paragraphes pour augmenter ou réduire le retrait des signets.
- Inclure les paragraphes ou les éléments dans le texte des signets
-
Déplacez les paragraphes ou les éléments entre les listes Inclure et Ne pas inclure pour spécifier les paragraphes ou les éléments à inclure dans les signets.
Pour déplacer tous les paragraphes ou les éléments d’une liste à l’autre, maintenez la touche Maj appuyée et cliquez sur la flèche.
- Articles
-
Configuration d'enchaînement d'articles :
Enchaînement par zone de texte : pour que l’ordre de lecture passe d’une zone de texte à une autre, sélectionnez Articles, puis Enchaînement par zone de texte dans la liste déroulante. Cette option est généralement la plus appropriée dans les formats de colonne unique.
Enchaînement par colonne : pour que l’ordre de lecture de chaque article suive l’ordre de déplacement du curseur, sélectionnez Articles puis Enchaînement par colonne dans la liste déroulante. Cette option convient généralement aux formats de colonnes multiples.
Sortie PDF balisé
La fonction de format PDF balisé vous permet de créer à partir de FrameMaker des fichiers PDF possédant une structure de document logique et des métadonnées pour redéfinir l’objet du contenu. La structure logique fait référence à l’organisation du document, à savoir la page de titre, les chapitres, les sections et les sous-sections.
Le processus de génération de PDF par défaut dans FrameMaker crée des balises basées sur les paramètres configurés dans l’onglet Balises de la boîte de dialogue Configuration PDF. Si vous voulez utiliser l’itinéraire Distiller, configurez la structure des balises depuis l’onglet Balises (Distiller).
La fonction de fichier PDF balisé fournit les capacités suivantes :
-
Veille à ce que les informations soient dans l’ordre de lecture correct sur une page ;
-
Comprend les attributs de paragraphe utilisés pour redéfinir l’enchaînement du contenu de vos documents en fonction de périphériques de tailles différentes, tels que les périphériques de lecture eBook ;
-
garantit une traduction fiable du texte en code Unicode ; Ce système reconnaît les ligatures et les tirets, de sorte que tous les caractères et les mots sont correctement lisibles par un périphérique de lecture pour Windows ;
-
Reconnaît les descriptions de texte alternatives pour les graphiques dans les cadres ancrés ;
-
Permet une exportation plus fiable des documents au format RTF (Rich Text Format) et XML depuis Adobe Acrobat pour une réutilisation dans d’autres documents
Les fichiers Adobe PDF balisés incluent le contenu de l’auteur, comme les pages, articles, paragraphes, tables et graphiques dans des cadres ancrés.
Les fichiers PDF balisés n’incluent pas les informations suivantes que l’on trouve dans les fichiers PDF standard :
-
Commentaires, tels que notes en ligne, balisages graphiques et textuels ;
-
Eléments de pagination provenant des maquettes (tels que numéros de page et en-têtes courants) et tout objet graphique en dehors des cadres ancrés ;
-
Eléments graphiques et typographiques, tels que les barres colorées entre les colonnes de texte, les lignes horizontales qui séparent les notes du texte et les bordures des tables ;
-
Eléments d’impression, tels que les repères de montage et les informations de page imprimées en dehors des traits de coupe ;
Utiliser l’itinéraire par défaut pour créer un PDF balisé
L’itinéraire par défaut de génération de PDF dans FrameMaker utilise un algorithme d’apprentissage automatique pour générer un PDF balisé entièrement conforme. Vous pouvez également choisir de configurer manuellement les balises selon les styles de paragraphes créés dans votre livre ou document. Utilisez l’onglet Balises de la boîte de dialogue Configuration PDF pour configurer les balises de votre PDF publié.
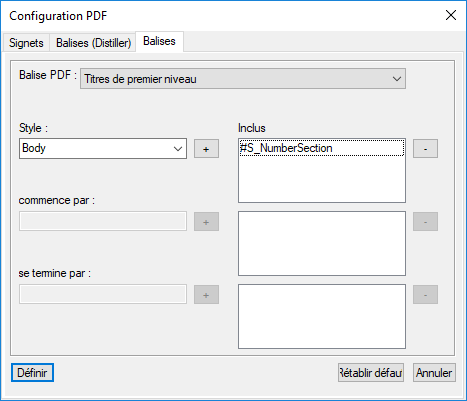
Configurez les options suivantes dans l’onglet Balises :
- Balises PDF
-
Sélectionnez une option dans la liste Balise PDF et mappez-la avec le Style de paragraphe correspondant utilisé dans votre livre ou document.
Par exemple, sélectionnez l’option Titres de premier niveau dans la liste déroulante Balise PDF et mappez-la avec le Style de paragraphe de premier niveau utilisé dans votre livre ou document. Vous pouvez choisir de spécifier un mappage pour les en-têtes de premier, deuxième et troisième niveau, le titre du tableau, la table des matières et les listes.
- Style
-
La liste déroulante Style contient tous les styles trouvés dans votre livre ou document.
- Commence par ou se termine par
-
Dans le cas de styles qui ont plusieurs occurrences dans votre livre, vous pouvez spécifier les caractères de début ou de fin du nom du style. Par exemple, si le style de votre table des matières s’appelle
TDM_abcetTDM_def, sélectionnez TDM dans la liste Balise PDF et saisissezTDMdans le champCommence par. Le moteur de génération de PDF sélectionnera tous les styles de paragraphes commençant parTDMet leur assignera la balise TDM. - Rétablir défaut
-
FrameMaker utilise un algorithme d’apprentissage automatique pour créer un mappage entre les balises et les styles de paragraphe. Cliquez sur le bouton Rétablir défaut pour assigner automatiquement des styles aux en-têtes de premier, deuxième et troisième niveau. Les styles TDM sont simplement mappés avec tous les styles de paragraphes qui se terminent par
TDM. Aucun mappage n’est effectué pour les balises Titre du tableau et Liste.
Utiliser l’itinéraire Distiller pour créer un PDF balisé
L’onglet Balises (Distiller) dans la boîte de dialogue Configuration PDF vous permet de configurer les paramètres de génération d’un PDF balisé via l’itinéraire Distiller. Le PDF généré via l’itinéraire Distiller est un PDF balisé, mais il ne s’agit pas d’un PDF balisé entièrement conforme.
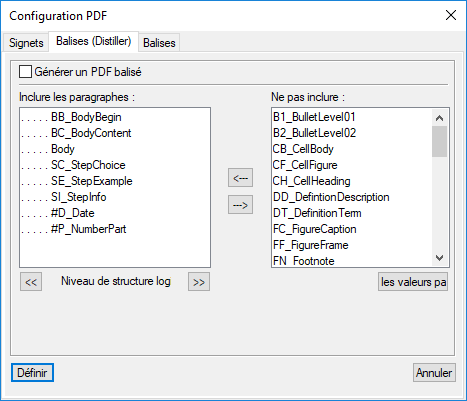
Configurez les options suivantes dans l’onglet Balises (Distiller) :
- Générer un PDF balisé
-
Sélectionnez cette option pour générer un PDF balisé via l’itinéraire Distiller.
- Inclure les paragraphes
-
Pour indiquer les paragraphes à inclure dans la structure PDF, déplacez les styles de paragraphes d’une liste de sélection à une autre. Les paragraphes figurant dans la liste Inclure les paragraphes permettent de définir les relations structurelles entre les styles des paragraphes FrameMaker dans le fichier PDF. Pour déplacer un style d’une liste de sélection à l’autre, sélectionnez-le et cliquez sur une touche fléchée ou cliquez deux fois sur le style.
- Niveau de structure logique
-
Pour modifier les niveaux de structure pour les paragraphes inclus, sélectionnez un style de paragraphe et cliquez sur une flèche de niveau de structure logique. Pour modifier d’un niveau le niveau de tous les éléments, cliquez sur une flèche de niveau de structure logique en maintenant la touche Maj enfoncée. Si la mise en retrait d’un style dépasse six niveaux, n précède le style de paragraphe, où n représente le niveau de retrait du style de paragraphe.