Apprenez à effectuer une recherche intuitive dans le référentiel Adobe Experience Manager.
La fonction de recherche d’Adobe Experience Manager vous permet de rechercher des fichiers dans le dossier sélectionné. La fonctionnalité inclut :
Recherche de référentiel
Pour rechercher un fichier dans le référentiel :
Sélectionnez le dossier dans lequel vous souhaitez effectuer la recherche.
Saisissez la chaîne de recherche dans la zone de texte de chaîne de recherche dans le gestionnaire de référentiel.
Figure 1. Gestionnaire de référentiel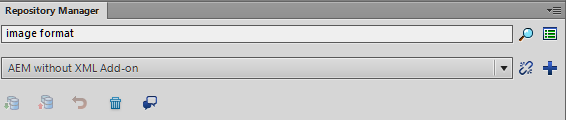
Cliquez sur l’icône Rechercher dans le référentiel.
En fonction de la configuration de votre serveur Adobe Experience Manager, les résultats de la recherche sont affichés dans l’un des deux formats suivants :
Boîte de dialogue Résultat de la recherche
La boîte de dialogue Résultat de la recherche s’affiche si le serveur AEM n’a pas Adobe Experience Manager Guides installé.
La boîte de dialogue Résultat de la recherche affiche le nom de fichier, le chemin d’accès du serveur, la version et la date de création pour chaque fichier renvoyé dans les résultats.
Figure 2. Boîte de dialogue Résultat de la recherche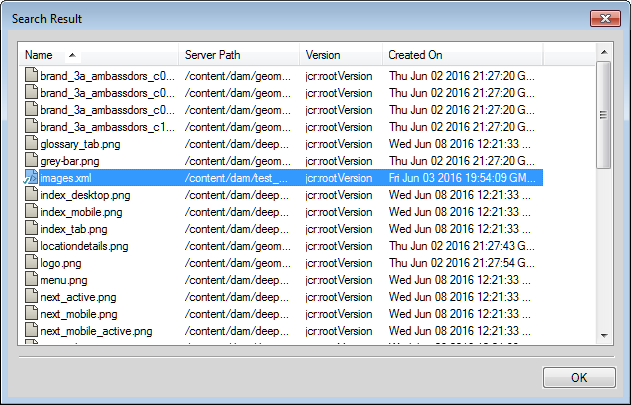
Panneau Recherche de référentiel
Le panneau Recherche de référentiel s’affiche si le serveur AEM a Adobe Experience Manager Guides installé.
Le panneau Recherche de référentiel affiche le nom du fichier, le contexte dans lequel le terme de recherche est trouvé, la hiérarchie de l’élément, l’auteur, l’état de la révision et les emplacements où le fichier correspondant est utilisé.
Figure 3. Panneau Recherche de référentiel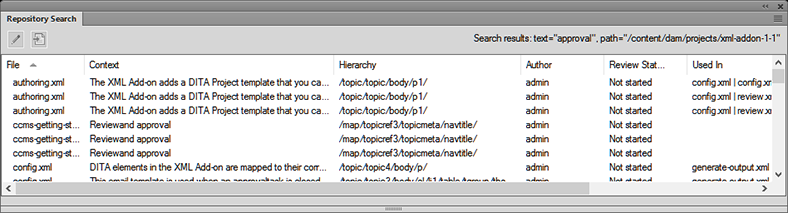
Dans les résultats de la recherche, cliquez avec le bouton droit de la souris sur un fichier pour exécuter l’opération requise sur le fichier.
Pour découvrir les tâches que vous pouvez effectuer sur un fichier, reportez-vous à Utilisation de fichiers.
Recherche par attributs d’élément
La fonction de recherche d’Adobe Experience Manager vous permet aussi d’effectuer des recherches par attribut d’élément. Pour une recherche par attribut, saisissez la chaîne de recherche sous la forme Nom d’attribut = Valeur, puis cliquez sur l’icône de recherche. Les résultats de la recherche s’affichent dans le panneau Panneau Recherche de référentiel.
Par exemple, si vous souhaitez rechercher une image d’une largeur de 200, spécifiez la chaîne de recherche sous la forme : largeur=200
Recherche avancée
Découvrez la fonction de Recherche avancée de FrameMaker et apprenez à l’utiliser.
La recherche avancée permet aux utilisateurs d’effectuer une recherche basée sur les critères comme le nom, le chemin d’accès, la date de modification, le type de fichier et les balises. Une telle fonctionnalité est utile lorsque vous disposez d'un grand nombre de fichiers variés dans votre référentiel.
Pour exécuter une recherche avancée de fichiers dans le référentiel Adobe Experience Manager, procédez comme suit :
Cliquez sur le bouton de recherche avancée du gestionnaire de référentiel.
Figure 4. Boîte de dialogue Recherche avancée d’Adobe Experience Manager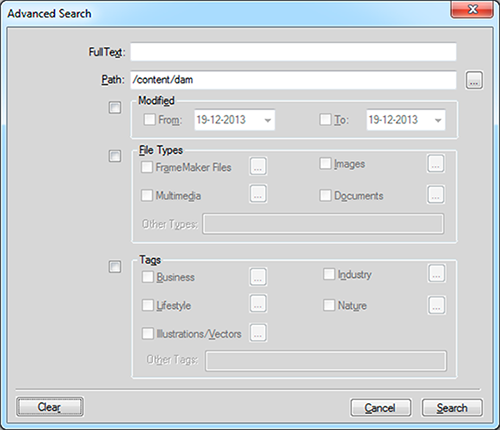 Important: Aucun des champs de recherche dans la boîte de dialogue de recherche avancée n’est obligatoire. Par ailleurs, si vous spécifiez un filtre de recherche pour plus d’un champ, la recherche est exécutée à l’aide du critère AND.
Important: Aucun des champs de recherche dans la boîte de dialogue de recherche avancée n’est obligatoire. Par ailleurs, si vous spécifiez un filtre de recherche pour plus d’un champ, la recherche est exécutée à l’aide du critère AND.Dans la zone Texte intégral, saisissez la chaîne à rechercher.
La case Chemin d’accès affiche le nom du dossier actuellement sélectionné. À l’aide du bouton Parcourir, sélectionnez un autre dossier AEM dans lequel effectuer une recherche.
Cochez la case Modifié pour activer les champs De et À.
À l’aide des commandes de calendrier dans ces champs, spécifiez la plage de dates de modification de fichiers à rechercher.
Cochez la case Types de fichier pour activer les champs de type de fichier.
Vous pouvez choisir d’inclure (cocher) ou d’exclure (désactiver) le type de fichier de la recherche.
Fichiers FrameMaker
Images
Multimédia
Documents
Pour chaque groupe de type de fichier ci-dessus, cliquez sur le bouton Parcourir et sélectionnez les types de fichier à inclure ou à exclure. Par exemple, dans la liste Fichiers FrameMaker, vous pouvez choisir d’inclure ou exclure des documents FrameMaker, FrameMaker MIF et XML.
Vous pouvez également saisir un type de fichier non défini ci-dessus dans la zone de texte Autres types.
Pour définir les autres types de fichiers, vous devez spécifier le type mime du fichier. En outre, vous pouvez spécifier plusieurs types de fichier séparés par des virgules.
Cochez la case Balises pour activer les champs de métabalise.
Vous pouvez choisir d'inclure (cocher) ou d'exclure (désactiver) la métabalise de la recherche.
Professionnel
Industrie
Loisirs
Nature
Illustrations/vecteurs
Pour chaque groupe de métabalise ci-dessus, cliquez sur le bouton Parcourir et sélectionnez les métabalises à inclure ou à exclure. Par exemple, dans le groupe d’éléments Professionnel, vous pouvez choisir d’inclure ou d’exclure des métabalises liées comme Résumé, Domaine ou Concept.
Vous pouvez également saisir une métabalise non définie ci-dessus dans la zone de texte Autres balises.
Pour définir plusieurs métabalises, vous pouvez les spécifier en les séparant par des virgules.
Cliquez sur Rechercher.
La boîte de dialogue Résultat de la recherche affiche le nom de fichier, le chemin d’accès du serveur, la version et la date de création pour chaque fichier renvoyé dans les résultats.
Cliquez avec le bouton droit de la souris sur un fichier pour exécuter l’opération requise sur le fichier.
Pour découvrir les tâches que vous pouvez effectuer sur un fichier, reportez-vous à Utilisation de fichiers.