Apprenez à utiliser la boîte de dialogue Parcourir l’URL dans Adobe FrameMaker et à gérer différents fichiers et dossiers dans WebDAV.
Vous pouvez accéder à la boîte de dialogueParcourir l’URLà l’aide du bouton Parcourir l’URL situé sur l’écran d’accueil, et depuis d’autres boîtes de dialogue en lien avec la gestion des fichiers.
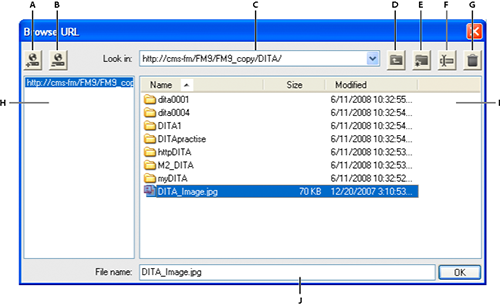
A. Stocker le chemin URL en indiquant un surnom pour le serveur B. Supprimer le chemin URL stocké C. Liste Rechercher dans, qui affiche les fichiers récemment ouverts D. Monter d’un niveau de dossier E. Créer un dossier sur le serveur F. Renommer un fichier ou un dossier G. Supprimer le fichier ou le dossier sélectionné H. Nom de serveur stocké I. Tri des informations de fichier selon la colonne de votre choix J. Spécifier l’URL complète d’un fichier
- Nouvelle
-
Vous pouvez spécifier l’URL HTTP du modèle à utiliser pour un nouveau document. Vous pouvez taper l’URL complète du modèle dans la boîte de dialogue Nouveau ou sélectionner le modèle à l’aide de la boîte de dialogue Parcourir l’URL.
- Ouvrir
-
Vous pouvez ouvrir tout fichier HTTP sur un serveur en saisissant son URL dans la zone de texte Nom de fichier de la boîte de dialogue Ouvrir. Vous pouvez ouvrir tous les types de fichiers FrameMaker pris en charge à l’aide de chemins de fichiers HTTP locaux. Il peut s’agir de fichiers .fm, .book, .mif, .xml, .ditamap et .bookmap. Vous pouvez également ouvrir des fichiers texte et des documents Microsoft Office, notamment des fichiers .doc, .docx et .rtf.
- Importer
-
Vous pouvez importer des fichiers en spécifiant leurs chemins HTTP. Il est possible de les importer par référence ou en les copiant dans le document. Vous pouvez importer un encart de texte HTTP, ajouter une référence croisée à un fichier HTTP ou importer des graphiques ou des fichiers d’objet U3D en spécifiant leurs chemins d’accès HTTP.
- Enregistrer
-
Vous pouvez indiquer une URL dans la boîte de dialogue Enregistrer sous afin de télécharger le fichier sur un serveur compatible WebDAV. Vous pouvez enregistrer un fichier dans tous les formats FrameMaker.
Enregistrement d’une connexion à un serveur WebDAV
Lors de l’utilisation de la boîte de dialogue Parcourir l’URL, il n’est pas nécessaire de configurer un serveur de manière explicite. Si un serveur WebDAV requiert la configuration d’un processus d’authentification, vous devez indiquer des informations de connexion lorsque vous accédez pour la première fois à un fichier situé sur le serveur. Si vous utilisez un serveur fréquemment, vous pouvez enregistrer la connexion au serveur dans la boîte de dialogue Parcourir l’URL afin de pouvoir y accéder rapidement.
-
Dans la boîte de dialogue Parcourir l’URL, saisissez le chemin HTTP du serveur compatible WebDAV dans la zone de texte Nom de fichier.
-
Le cas échéant, indiquez votre identifiant de connexion et votre mot de passe.
-
Pour enregistrer les connexions au serveur, cliquez sur l’icône Enregistrer l’URL.
-
Indiquez un surnom pour la connexion au serveur, puis cliquez sur OK.
Une fois enregistrée, la connexion au serveur s’affiche à chaque fois que vous ouvrez la boîte de dialogue Parcourir l’URL.
Pour supprimer une connexion au serveur enregistrée, cliquez sur l’icône Supprimer l’URL.
Définition des préférences WebDAV
Sélectionnez et définissez les options suivantes.
- Extraire les fichiers HTTP à l’ouverture
-
Désactivez cette option si vous ne souhaitez pas extraire un fichier d’un serveur WebDAV lors de son ouverture.
- Télécharger les fichiers HTTP à l’enregistrement
-
Désactivez cette option si vous souhaitez archiver un fichier une seule fois lors de sa fermeture.
Utilisation de chemins HTTP pour ouvrir des fichiers
Vous pouvez ouvrir tout fichier sur un serveur WebDAV en indiquant son URL.
Dans le cas des fichiers XML, FrameMaker télécharge toutes les références HTTP sans avertissement, telles que le schéma XML ou les DTD associées au fichier XML. Il télécharge également d’autres références, telles que des encarts de texte ou graphiques ou des fichiers contenant des références croisées.
Vous pouvez également importer des objets de fichiers graphiques ou en inclure des références dans vos documents en indiquant leurs URL. Il est possible d’inclure des liens vers des documents en indiquant leurs chemins HTTP sous forme de marqueurs hypertexte.
Création, ouverture, importation et enregistrement de documents
Vous pouvez créer, ouvrir, importer et enregistrer des fichiers directement depuis un serveur WebDAV en indiquant leurs URL.
Pour créer un document sur un serveur WebDAV, procédez comme suit :
-
Sélectionnez . Cliquez sur l’icône Parcourir l’URL.
-
Sélectionnez le nom du serveur dans le panneau de droite ou spécifiez le chemin HTTP du serveur.
-
Spécifier un nom de fichier.
-
Cliquez sur OK.
Pour créer une rubrique DITA, un mappage DITA ou un plan d’ouvrage sur un serveur WebDAV, procédez comme suit :
-
Choisissez et sélectionnez l’option de votre choix dans le menu.
-
Cliquez sur l’icône Parcourir l’URL dans les boîtes de dialogue de nouveau fichier afin de créer un fichier DITA sur un serveur WebDAV.
Pour ouvrir un fichier FrameMaker non structuré depuis un serveur WebDAV, procédez comme suit :
-
Choisissez . Cliquez sur l’icône Parcourir l’URL.
-
Sélectionnez le nom du serveur dans le panneau de droite, accédez au dossier, puis cliquez deux fois sur le fichier pour l’ouvrir.
Vous pouvez également spécifier le chemin HTTP complet du fichier et cliquer sur Ouvrir.
Pour ouvrir un fichier DTD depuis un serveur WebDAV, procédez comme suit :
-
Sélectionnez . Cliquez sur l’icône Parcourir l'URL.
-
Sélectionnez le nom du serveur dans le panneau de droite, accédez au dossier, puis cliquez deux fois sur le fichier pour l’ouvrir.
Vous pouvez également spécifier le chemin HTTP complet du fichier DTD et cliquer sur Ouvrir.
Pour ouvrir un schéma XML depuis un serveur WebDAV, procédez comme suit :
-
Sélectionnez et cliquez sur l’icône Parcourir l’URL.
-
Sélectionnez le nom du serveur dans le panneau de droite, accédez au dossier, puis cliquez deux fois sur le fichier pour l’ouvrir.
Vous pouvez également spécifier le chemin HTTP complet du fichier de schéma et cliquer sur Ouvrir.
Pour enregistrer un fichier sur un serveur WebDAV, procédez comme suit :
Vous pouvez télécharger automatiquement les modifications sur le serveur WebDAV. Pour ce faire, vous devez préalablement sélectionner l’option Télécharger les fichiers HTTP à l’enregistrement dans la boîte de dialogue Préférences.
-
Sélectionnez . Cliquez sur l’icône Parcourir l’URL.
-
Sélectionnez le nom du serveur dans le panneau de droite et accédez au dossier. Cliquez sur Enregistrer.
Pour enregistrer un DTD, procédez comme suit :
-
Sélectionnez . Cliquez sur l’icône Parcourir l'URL.
-
Sélectionnez le nom du serveur dans le panneau de droite et accédez au dossier. Cliquez sur Enregistrer.
Pour importer un fichier depuis un serveur WebDAV, procédez comme suit :
- Importation d’un fichier :
-
Sélectionnez . Cliquez sur l’icône Parcourir l’URL.
- Importation d’une DTD :
-
Sélectionnez . Cliquez sur l’icône Parcourir l'URL.
- Importation d’un schéma :
-
Sélectionnez . Cliquez sur l’icône Parcourir l’URL.
- Importation d’un fichier CSS :
-
Sélectionnez . Cliquez sur l’icône Parcourir l’URL.
Pour fermer un fichier ouvert depuis un serveur WebDAV, procédez comme suit :
Par défaut, un fichier est automatiquement archivé lors de sa fermeture.
Association d’un modèle à un dossier de livres (WebDAV)
Vous pouvez spécifier le chemin HTTP du modèle lors de son association à un dossier dans un livre hiérarchique.
-
Dans la fenêtre du livre, cliquez avec le bouton droit de la souris sur le dossier pour lequel vous souhaitez définir un modèle. Cliquez sur Propriétés. La boîte de dialogueCaractéristiques du conteneur s’affiche.
-
Sélectionnez l’option Chemin du modèle, puis cliquez sur le bouton d’ajout de modèle (« ... ») pour accéder au fichier souhaité.
-
Spécifiez le chemin HTTP complet dans la zone de texte Nom de fichier ou cliquez sur Parcourir l’URL pour accéder au fichier sur le serveur.
-
Cliquez successivement sur OK, Ouvrir et Définir pour associer un modèle au dossier sélectionné.