Découvrez comment dessiner divers objets dans FrameMaker et apprenez en plus sur les caractéristiques de dessin.
Lorsque vous dessinez un objet, le pointeur prend la forme d’une croix ![]() . Une fois le dessin terminé, le pointeur reprend la forme d’une flèche
. Une fois le dessin terminé, le pointeur reprend la forme d’une flèche ![]() , ce qui permet de sélectionner des objets, ou se transforme en I
, ce qui permet de sélectionner des objets, ou se transforme en I ![]() , ce qui permet de sélectionner ou de saisir du texte. Pour dessiner un autre objet, il suffit généralement de cliquer à nouveau sur un outil de dessin.
, ce qui permet de sélectionner ou de saisir du texte. Pour dessiner un autre objet, il suffit généralement de cliquer à nouveau sur un outil de dessin.
Lorsque vous dessinez directement un objet sur une page, il ne se déplace pas avec le texte, même si le texte entoure l’objet. Pour que l’objet soit « ancré » au texte l’entourant (c’est-à-dire qu’il se déplace lorsque vous modifiez le texte), vous pouvez dessiner l’objet dans un cadre ancré ou le dessiner sur une page, puis le déplacer dans un cadre ancré.
Lorsque vous dessinez un objet, il utilise les caractéristiques de dessin sélectionnées dans le panneau Outils. L’objet est également sélectionné, ce qui facilite la modification de ses caractéristiques.
Dessin d’une ligne droite
Cliquez sur l’outil Ligne.
Déterminez les extrémités de la ligne en cliquant dessus. Vous pouvez également faire glisser le pointeur depuis le début vers la fin de la ligne. Pour dessiner une ligne horizontale, verticale ou formant un angle de 45 degrés, cliquez ou faites glisser le pointeur tout en maintenant la touche Maj enfoncée.
Dessin d’une ligne brisée ou d’un polygone
Cliquez sur l’outil Ligne brisée ou Polygone.
Cliquez tour à tour sur chaque sommet. Pour dessiner un segment horizontal, vertical ou formant un angle de 45 degrés, cliquez tout en maintenant la touche Maj enfoncée.
Cliquez deux fois sur le dernier sommet.
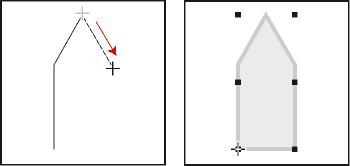
Dessin d’un arc
Cliquez sur la flèche de liste déroulante dans l’outil de lien et sélectionnez l’outil Arc.
Placez le pointeur au point de départ de l’arc, puis faites-le glisser selon le tracé voulu. Pour dessiner un arc de cercle, faites glisser le pointeur tout en maintenant la touche Maj enfoncée.
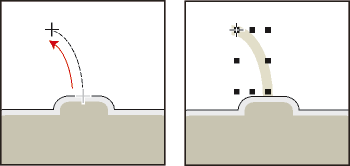
Si l’arc n’a pas la forme souhaitée (par exemple, s’il est concave au lieu d’être convexe), ne relâchez pas le bouton de la souris. Faites revenir la croix au point de départ, puis redessinez l’arc en faisant glisser le pointeur selon le tracé voulu.
Au départ, l’arc a un angle de 90 degrés.
Dessin d’une courbe à main levée
Cliquez sur la flèche de liste déroulante dans l’outil de polygone et sélectionnez l’outil Courbe à main levée.
Placez le pointeur au point de départ de la courbe, puis faites-le glisser selon le tracé voulu. La grille magnétique n’est prise en compte que pour le premier point d’une courbe à main levée, par conséquent, vous pouvez choisir de la désactiver lorsque vous dessinez la courbe.
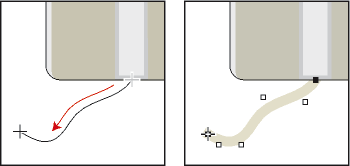
Lorsque vous relâchez le bouton de la souris, FrameMaker trace une courbe suivant le tracé indiqué et affiche des poignées de transformation et des points de contrôle, ce qui permet de modifier la courbe.
Dessin d’un rectangle, d’un rectangle arrondi ou d’un ovale
Cliquez sur l’outil Rectangle ou sélectionnez l’outil Ovale ou l’outil Rectangle arrondi dans la liste déroulante.
Faites glisser le pointeur en diagonale sur la zone dans laquelle vous souhaitez afficher l’objet. Pour dessiner un carré ou un cercle, faites glisser le pointeur en maintenant la touche Maj enfoncée.
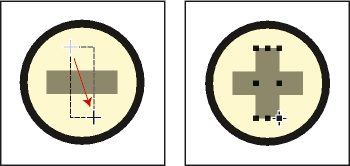
Dessin d’un polygone régulier
Dessinez un cercle ou un carré légèrement plus grand que le polygone à créer. Si vous dessinez un rectangle ou un ovale, le polygone que vous créerez ne sera pas régulier.
Sélectionnez l’objet et choisissez .
Spécifiez le nombre de côtés et l’angle de départ du polygone, puis cliquez sur Définir.
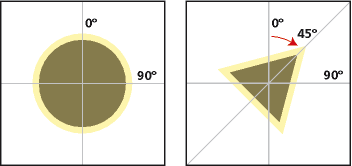
Dessin de plusieurs objets du même type sans cliquer à chaque fois sur l’outil
Procédez de l’une des façons suivantes :
Pour tous les objets (à l’exception des lignes de texte), cliquez sur l’outil tout en maintenant la touche Maj enfoncée. Pour désactiver l’outil, cliquez sur un autre outil de dessin ou sur l’outil de sélection ou du panneau Outils.
Pour les lignes de texte, appuyez sur la touche Entrée à la fin d’une ligne de texte et continuez la saisie.