Apprenez à utiliser la boîte de dialogue la boîte de dialogue Préférences pour modifier différents paramètres Adobe FrameMaker.
Utilisez la boîte de dialogue Préférences () pour modifier les paramètres de FrameMaker. Les paramètres sont classés dans les sections suivantes :
Global : cette section vous permet de configurer des paramètres pour l'interface du produit, l'importation de graphiques, les info-bulles, les messages d'avertissement et d'alerte, les panneaux, les scripts de démarrage et l'intégration de Dropbox.
CMS (Système de gestion de contenu) : cette section vous permet de configurer les paramètres pour travailler avec les CMS pris en charge.
Orthographe : cette section vous permet de configurer des paramètres pour les dictionnaires pris en charge, les guillemets ouvrants/fermants et les options de vérification de l'orthographe.
XML : cette section vous permet de configurer l’apparence de la vue XML.
MathML : cette section vous permet de configurer le chemin d’installation de MathML, les informations de licence et d’autres options connexes.
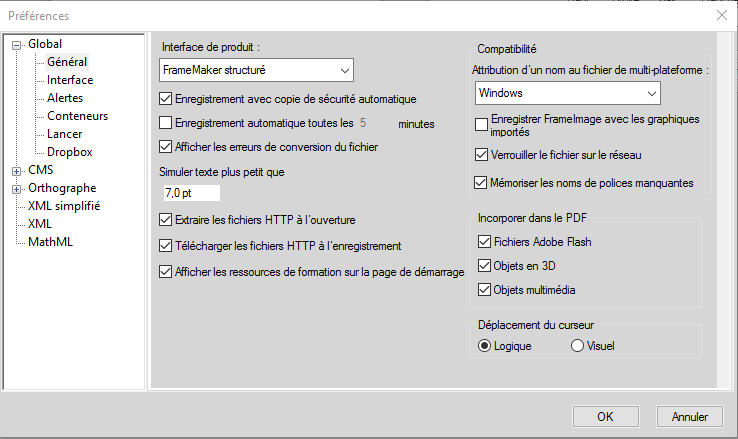
Les paramètres de la boîte de dialogue Préférences sont expliqués ci-dessous.
Global > Général
Les paramètres suivants sont disponibles dans cette section:
Paramètre |
Description |
|---|---|
Interface du produit |
Par défaut, FrameMaker s’ouvre en mode de création FrameMaker structuré. Si vous souhaitez passer en mode de création non structuré, choisissez FrameMaker dans la liste des options et redémarrez FrameMaker. Pour plus d’informations, voir Modes de création de contenu. |
Enregistrement avec copie de sécurité automatique |
À chaque fois que vous enregistrez un document, sélectionnez cette option pour créer une copie de sauvegarde. Pour plus d’informations, voir Copies de sauvegarde et enregistrement automatique. |
Enregistrement automatique toutes les |
Sélectionnez cette option et spécifiez le temps en minutes pour enregistrer automatiquement le fichier aux intervalles spécifiés. Pour plus d’informations, voir Copies de sauvegarde et enregistrement automatique. |
Afficher les erreurs de conversion du fichier |
Sélectionnez cette option pour afficher les messages d’erreur lors de l’importation d’un document à partir d’un autre format tel que Word. |
Simuler texte plus petit que |
Sélectionnez cette option pour afficher un petit texte sous forme de barres grises. Lorsque le texte dont la taille en points est plus petite que celle que vous avez définie, le texte s’affiche sous la forme d’une barre grisée. Pour plus d’informations, voir Affichage plus rapide des pages. |
Extraire les fichiers HTTP à l’ouverture |
Sélectionnez cette option si vous souhaitez extraire un fichier d’un serveur WebDAV lors de son ouverture. |
Télécharger les fichiers HTTP à l’enregistrement |
Sélectionnez cette option si vous souhaitez archiver un fichier une seule fois lors de sa fermeture. |
Remplissage d’image |
Spécifiez la valeur de remplissage (espace) par défaut pour une image et son cadre ancré contenant. Lorsque vous insérez une image, FrameMaker ajoute un espace (remplissage) entre l’image et le cadre ancré. La valeur par défaut est 6,0 pt. |
Importer l’image par référence |
Sélectionnez cette option pour définir l’importation d’images par référence comme méthode par défaut d’importation d’images. |
Afficher l’écran d’accueil à onglets |
Sélectionnez cette option pour afficher l’écran d’accueil en tant que document à onglets. Si vous ne sélectionnez pas cette option, vous verrez l’écran d’accueil au lancement de FrameMaker. Cependant, lorsque vous ouvrez ou créez un document, l’écran d’accueil est fermé. Vous pouvez alors ouvrir l’écran d’accueil dans le menu du sélecteur d’espace de travail. |
| Ne pas vérifier la présence d'images et de contenu multimédia mis à jour | Si vous travaillez sur un lecteur réseau, sélectionnez cette option pour empêcher FrameMaker de rechercher des images et des fichiers multimédias mis à jour sur le lecteur réseau. Vous devez désélectionner cette option avant de publier, sinon vous risquez d'avoir des fichiers multimédias obsolètes dans votre sortie publiée. |
| Compatibilité | |
Enregistrement de FrameImage avec des graphiques importés |
Lorsque vous copiez un graphique dans un document FrameMaker, le document FrameMaker stocke les données graphiques dans une ou plusieurs facettes. Chaque facette contient des données dans un format graphique spécifique. FrameMaker utilise des facettes pour afficher et imprimer des graphiques. Sélectionnez cette option pour enregistrer les données d’une image sous la forme d’une facette avec le graphique importé. |
Verrouiller des fichiers sur le réseau |
Sélectionnez cette option pour verrouiller un fichier lorsqu’il est ouvert. Cela empêche les autres utilisateurs de modifier le fichier. Pour plus d’informations, voir Ouverture d'un document en cours d'utilisation. |
Mémoriser les noms de polices manquantes |
Lorsque vous sélectionnez cette option, FrameMaker conserve les noms des polices indisponibles utilisées dans le document. Même si vous enregistrez le document avec des polices de substitution, les polices d’origine s’affichent de nouveau si vous ouvrez le document sur un ordinateur où les polices appropriées sont installées. Pour plus d’informations, voir Dépannage de polices non disponibles. |
| Incorporer dans le PDF | |
Fichier Adobe Flash |
Sélectionnez cette option pour générer le fichier PDF avec les fichiers Adobe Flash intégrés utilisés dans le document. |
Objets en 3D |
Sélectionnez cette option pour générer le fichier PDF avec les fichiers d’objet en 3D intégrés utilisés dans le document. |
Objets multimédia |
Sélectionnez cette option pour générer le fichier PDF avec les fichiers objet multimédia (comme MP3, MP4, AVI) intégrés utilisés dans le document. |
| Déplacement du curseur | |
Logique/Visuel |
Sélectionnez le mouvement du curseur pour qu’il soit logique ou visuel lorsque vous travaillez dans un document activé de droite à gauche. Pour plus d’informations, voir Emplacement et mouvement du caret. |
Global > Graphiques
Les paramètres suivants sont disponibles dans cette section.
Paramètre |
Description |
|---|---|
| Importer l'image | |
| Position d'ancrage | Sélectionnez la position d’ancrage par défaut à utiliser lors de l’importation d’une image. Par défaut, toutes les images sont importées dans un cadre ancré placé sous la ligne actuelle. |
| Type d’alignement | Sélectionnez l’alignement par défaut pour le cadre ancré. Par défaut, le cadre ancré est centré. |
PPP |
Spécifiez le paramètre PPP par défaut pour importer une image. Par défaut, 72 PPP sont utilisés pour importer une image. |
| Mise à l’échelle automatique de l’image sur la largeur (à l’insertion) | Sélectionnez cette option lors de l’insertion d’une image dans une zone de texte, une cellule de tableau, un en-tête, un titre de marge ou un colonne. L'image est mise à l'échelle et s'adapte automatiquement. Par exemple, si l’image est plus grande que la zone de texte, elle sera automatiquement mise à l'échelle proportionnellement, en conservant le meilleur PPP possible, et s'adaptera à la zone de texte. |
| Exporter une image | |
| PPP des images pixellisées dans la sortie HTML | Pour les images raster utilisées dans vos documents, vous pouvez spécifier les PPP pour convertir ces images. Ce paramètre n’est applicable que lorsque vous générez une sortie en Responsive HTML5. |
Global > Interface
Les paramètres suivants sont disponibles dans cette section.
Paramètre |
Description |
|---|---|
Aspect des info-bulles |
Conserver l’aspect de l’info-bulle. Les options possibles sont Normal, Rapide et Caché. |
Panneaux |
|
Réduire automatiquement les panneaux pilotés par icône |
Sélectionnez cette option pour réduire automatiquement un panneau en icône, lorsque le focus se décale du panneau. |
Masquer les panneaux à la fermeture |
Sélectionnez cette option pour masquer les panneaux lorsqu’ils sont fermés. De cette façon, les panneaux restent masqués de l’interface, mais ils restent actifs dans la mémoire du système. Lorsque cette option n’est pas sélectionnée, le panneau est fermé et supprimé de la mémoire du système. |
Afficher le chemin d’accès au menu dans la recherche de commande |
Sélectionnez cette option pour afficher le chemin de menu d’une commande dans Recherche de commande. Pour plus d’informations, voir recherche de commande. |
Boîtes de dialogue |
|
Utiliser l’Explorateur de fichiers de Windows |
Sélectionnez cette option pour utiliser la boîte de dialogue native de l’Explorateur de fichiers de Windows lors de l’ouverture ou de l’enregistrement de fichiers. |
| Documents | |
Ouvrir les documents sous forme d’onglets |
Sélectionnez cette option pour afficher les documents ouverts dans des onglets distincts. Si cette option n’est pas sélectionnée, les documents sont ouverts dans des fenêtres séparées. |
Masquer les onglets isolés dans les documents |
Lorsque les documents sont affichés dans une fenêtre séparée, le nom de fichier n’est pas affiché dans un onglet. |
Interdire la mise en onglets des documents lors du déplacement par glissement |
Sélectionnez cette option pour empêcher la mise en onglets des documents lors du déplacement par glissement. |
Ouvrir les documents composites sous forme d’onglets |
Sélectionnez cette option pour ouvrir les documents composites sous forme d’onglets. |
Ouvrir les documents par glisser-déposer |
Sélectionnez cette option pour ouvrir les documents lorsqu’ils sont glissés et déposés dans la fenêtre du document. |
| Icônes | |
Niveaux de gris/De couleur |
Sélectionnez l’option Niveaux de gris si vous voulez utiliser des icônes de niveaux de gris dans l’interface utilisateur de FrameMaker, sinon choisissez De couleur. |
| vue Structure | |
Développement automatique correspondant à l’emplacement du curseur dans la fenêtre du document |
Sélectionnez cette option pour synchroniser l’emplacement du curseur dans la fenêtre du document avec la sélection de l’élément dans la vue Structure. Par exemple, si vous placez votre curseur n’importe où dans la fenêtre de document, l’élément correspondant dans la vue Structure est automatiquement mis en surbrillance. De même, si vous sélectionnez un élément dans la vue Structure, le texte correspondant dans la fenêtre de document est sélectionné. |
Global > Alertes
Les paramètres suivants sont disponibles dans cette section.
Paramètre |
Description |
|---|---|
Afficher les avertissements lors du nettoyage de l’historique |
Sélectionnez cette option pour afficher un message d’avertissement lors de toute opération d’effacement de l’historique. Vous pouvez en outre limiter l’apparition de ce message d’avertissement à une seule fois pour chaque type d’opération ou pour toutes les opérations. |
Le fichier contient des références croisées non résolues |
Sélectionnez cette option si vous souhaitez afficher des alertes lorsque des références croisées non résolues sont découvertes dans le document. |
Ouverture d’un document issu d’une version antérieure |
Sélectionnez cette option si vous souhaitez afficher des alertes lors de l’ouverture d’un document à partir d’une ancienne version de FrameMaker. |
Ouverture d’un livre issu d’une version antérieure |
Sélectionnez cette option si vous souhaitez afficher des alertes lors de l’ouverture d’un fichier livre à partir d’une ancienne version de FrameMaker. |
Fichier contenant des polices non disponibles |
Sélectionnez cette option si vous souhaitez afficher des alertes lorsque les polices utilisées dans le document ne sont pas disponibles sur le système où le document est ouvert. |
Non correspondance du fournisseur de dictionnaire |
Sélectionnez cette option si vous souhaitez afficher des alertes lorsque le fournisseur de service de dictionnaire dans le document ne correspond pas au système où le document est ouvert. Remarque : Le fournisseur de service de dictionnaire peut être défini à partir de .
|
Fichier non pris en charge dans ce mode |
Sélectionnez cette option si vous souhaitez afficher des alertes lorsqu’un fichier structuré est ouvert en mode non structuré. |
Fichier non pris en charge dans cette vue |
Sélectionnez cette option si vous souhaitez afficher des alertes lorsqu’un fichier est ouvert en mode non structuré. |
Passer automatiquement au compositeur asiatique |
Sélectionnez cette option pour passer automatiquement en mode Compositeur asiatique. Pour plus d’informations, voir Prise en charge des langues asiatiques. |
Afficher les alertes dans la restauration de session |
Sélectionnez cette option si vous souhaitez afficher des alertes sur la restauration d’une session antérieure. Cela peut se produire lorsque vous relancez FrameMaker après un incident. |
Afficher les conseils contextuels |
Sélectionnez cette option pour afficher les conseils contextuels relatifs à l’opération que vous effectuez dans FrameMaker. Pour plus d’informations, voir Conseils contextuels. |
Global > Lancer
Les paramètres suivants sont disponibles dans cette section.
Paramètre |
Description |
|---|---|
Charger les polices Adobe au démarrage |
Cette option charge les polices Adobe au démarrage de FrameMaker. Les polices Adobe sont stockées dans le dossier |
Retarder le chargement des clients |
Lorsque vous sélectionnez cette option, aucun des clients comme MathFlow et Importation de commentaires PDF ne sont chargés au démarrage. Cette option améliore le temps de lancement de FrameMaker, mais certaines applications client ne sont pas disponibles immédiatement après le lancement de FrameMaker. |
Retarder le chargement des fournisseurs linguistiques |
Sélectionnez cette option pour retarder le lancement de tous les fournisseurs de services linguistiques jusqu’à ce que FrameMaker soit lancé. Lorsqu’elle est sélectionnée, cette option ne charge que les services de dictionnaire de langue anglaise au démarrage. Les autres fournisseurs de services de dictionnaire sont chargés après le lancement de FrameMaker. |
Ne pas charger les scripts de démarrage |
Spécifiez une liste de scripts que vous ne voulez pas que FrameMaker lance au démarrage. Par exemple, par défaut, les utilitaires S1000D et les scripts de menu sont spécifiés dans cette liste. Si vous supprimez les scripts S1000D de cette liste, ils sont exécutés et vous verrez l’option de menu S1000D. |
Global > Dropbox
Les paramètres suivants sont disponibles dans cette section.
Paramètre |
Description |
|---|---|
Dossier Dropbox actuellement sélectionné |
Spécifiez un emplacement de dossier à définir comme emplacement par défaut pour stocker des fichiers à partir de Dropbox. |
Supprimer les fichiers de Dropbox après les avoir copiés en local |
Sélectionnez cette option pour supprimer les fichiers du disque après le téléchargement des fichiers dans le dossier Dropbox. |
Créez une structure de dossier pour les fichiers dépendants lors du téléchargement |
Sélectionnez cette option pour définir une structure de dossiers pour transférer tous les fichiers dépendants dans le dossier Dropbox. |
CMS > Documentum
Les paramètres suivants sont disponibles dans cette section.
Paramètre |
Description |
|---|---|
| Lors du téléchargement de fichier | |
Écraser l’objet existant et enregistrer sous |
Sélectionnez cette option pour spécifier le mécanisme de version. Vous pouvez choisir d’écraser une version existante du fichier et définir son numéro de version pour qu’il soit identique, ou la version mineure ou majeure suivante. |
Afficher les objets masqués |
Sélectionnez cette option pour afficher les fichiers marqués comme masqués dans le référentiel Documentum. Les fichiers masqués sont également affichés dans la fenêtre du Gestionnaire de référentiel. |
Afficher les cabinets privés |
Sélectionnez cette option pour afficher les cabinets privés contenus dans le référentiel Documentum. Les cabinets privés s’affichent dans la fenêtre du Gestionnaire de référentiel. |
Chemin d’accès du kit de développement DFS |
Recherchez et sélectionnez le chemin d’accès au kit de développement Documentum Foundation Services (DFS) sur votre système. |
Attributs personnalisés |
Spécifiez tout attribut personnalisé que vous souhaitez utiliser à partir de Documentum. Pour plus d’informations, voir Ajout d’attributs CMS personnalisés. |
CMS > DitaExchange
Les paramètres suivants sont disponibles dans cette section.
Paramètre |
Description |
|---|---|
Lors du téléchargement de fichier |
|
Écraser l’objet existant et enregistrer sous |
Sélectionnez cette option pour spécifier le mécanisme de version. Vous pouvez choisir d’écraser une version existante du fichier et définir son numéro de version sur la version mineure ou majeure suivante. |
CMS > Adobe Experience Manager
Les paramètres suivants sont disponibles dans cette section.
Paramètre |
Description |
|---|---|
| SGC | |
Fermer le fichier après l’archivage |
Sélectionnez cette option pour fermer un fichier lorsqu’il est réintégré dans AEM. |
| Utiliser un référencement basé sur UUID | Sélectionnez cette option pour télécharger des fichiers utilisant le système de référencement de fichier basé sur un identificateur unique universel (UUID)/identificateur unique à l’échelle mondiale (GUID). Vous pouvez publier ces fichiers dans FrameMaker pour générer la sortie requise. |
Ouvrir le fichier après l’extraction |
Sélectionnez cette option pour ouvrir un fichier lorsqu’il est extrait d’AEM. |
| Extraction automatique | |
| Activer l’extraction automatique | Sélectionnez cette option pour extraire automatiquement le fichier lors de son ouverture ou de son enregistrement. Lorsque vous sélectionnez cette option, les options Lors de l’enregistrement du fichier et Lors de l’ouverture du fichier sont activées. L'option Afficher l’invite peut être combinée avec les options Lors de l’enregistrement du fichier ou Lors de l'ouverture du fichier. Si vous utilisez une combinaison d'extraire Lors de l’ouverture du fichier et d'Afficher l’invite, vous voyez une invite lors de l’ouverture d’un fichier à partir du référentiel AEM. Si vous choisissez d’extraire le fichier, vous obtenez un verrou exclusif sur le fichier et vous pouvez le modifier. Si vous choisissez de ne pas extraire le fichier, le fichier est ouvert en mode lecture seule. Si vous utilisez une combinaison d’extraction Lors de l’enregistrement du fichier et d'Afficher l’invite, vous voyez une invite pour extraire le fichier lors de l'enregistrement. Si le fichier n’est pas extrait et que vous essayez de l’enregistrer, vous êtes invité à l'extraire. Si vous choisissez de ne pas extraire le fichier, les mises à jour ne sont pas enregistrées. |
| Proxy | |
Type de proxy |
Si vous êtes derrière un serveur proxy, vous devez spécifier les détails de ce serveur ici pour vous connecter à votre serveur AEM. Sélectionnez le protocole de serveur utilisé par votre serveur AEM. Les options possibles sont HTTP et HTTPS. |
Serveur/Port |
Indiquez l’adresse IP ou le nom de domaine de votre serveur proxy et le port sur lequel il est en écoute. |
| Infos de débogage | |
| Journalisation complète | Sélectionnez cette option pour stocker les journaux détaillés qui peuvent être utilisés pour déboguer n’importe quel problème. |
Orthographe > Dictionnaire
Utilisez ces préférences afin de définir les dictionnaires Proximity ou Hunspell pour l’orthographe, la césure et le dictionnaire des synonymes (thésaurus) pour plusieurs langues. Pour les variantes de langue allemande, vous pouvez choisir d’utiliser le dictionnaire Duden.
Orthographe > Guillemets ouvrants/fermants
Utilisez les paramètres Guillemets ouvrants/fermants pour spécifier les guillemets simples ou doubles à utiliser pour les langues prises en charge. Les guillemets que vous spécifiez ici sont automatiquement récupérés lorsque vous les utilisez dans votre document.
Orthographe > Options d’orthographe
Les paramètres suivants sont disponibles dans cette section.
Paramètre |
Description |
|---|---|
Vérification automatique de l’orthographe |
Vérifie l’orthographe dans le document en cours de frappe. Si un mot est mal orthographié, un soulignement rouge ondulé apparaît sous le mot. |
Rechercher |
|
Mot répété |
Sélectionnez cette option si vous souhaitez que le vérificateur orthographique trouve les mots répétés dans votre document. |
Césure inhabituelle |
Sélectionnez cette option si vous souhaitez que le vérificateur orthographique trouve les césures inhabituelles dans votre document. |
Casse inhabituelle |
Sélectionnez cette option si vous souhaitez que le vérificateur orthographique trouve les casses inhabituelles (comme VErt) dans votre document. |
Deux à la suite |
Sélectionnez cette option et spécifiez les caractères qui doivent être marqués par le vérificateur orthographique s’ils se trouvent à la suite. |
Guillemets droits |
Sélectionnez cette option si vous souhaitez que le vérificateur orthographique trouve les guillemets droits dans votre document. |
Espaces superflus |
Sélectionnez cette option si vous souhaitez que le vérificateur orthographique trouve les espaces superflus entre deux mots. |
Espace avant |
Sélectionnez cette option et spécifiez les caractères qui doivent être marqués par le vérificateur orthographique s’ils sont précédés d’un espace. |
Espace après |
Sélectionnez cette option et spécifiez les caractères qui doivent être marqués par le vérificateur orthographique s’ils sont suivis d’un espace. |
Rétablir défaut |
Cliquez sur ce bouton pour rétablir les options d’orthographe par défaut. |
Ignorer |
|
Mots à un seul caractère |
Sélectionnez cette option pour que le vérificateur orthographique ignore tout mot à un seul caractère. |
Mots en majuscules |
Sélectionnez cette option pour que le vérificateur orthographique ignore tout mot en majuscules. |
Mot contenant |
Sélectionnez cette option et spécifiez les caractères qui, s’ils se trouvent dans un mot, ne doivent pas être marqués par le vérificateur orthographique. |
Chiffres romains (ND pour Hunspell) |
Sélectionnez cette option pour que le vérificateur orthographique ignore tous les chiffres romains. |
Mots incluant des chiffres |
Sélectionnez cette option pour que le vérificateur orthographique ignore tous les mots contenant des chiffres. |
| Guillemets ouvrants/fermants dans l'espace avant et après | Sélectionnez cette option pour inclure les guillemets ouvrants/fermants spécifiés sous les paramètres Guillemets ouvrants/fermants à inclure dans l’espace avant et après la règle. |
XML
Les paramètres suivants sont disponibles dans cette section.
Paramètre |
Description |
|---|---|
Couleurs de la syntaxe |
Sélectionnez les couleurs pour afficher les attributs, commentaires, entités, noms d’éléments et autres objets dans la vue XML. |
Afficher les numéros de ligne |
Sélectionnez cette option pour afficher les numéros de ligne en vue XML. |
Renvoi à la ligne |
Sélectionnez cette option pour enchaîner des mots dans la vue XML. |
Famille de polices |
Sélectionnez la famille de polices à utiliser pour afficher le code XML dans la vue XML. |
MathML
Les paramètres suivants sont disponibles dans cette section.
Paramètre |
Description |
|---|---|
MathFlow |
|
Chemin d’installation |
Recherchez et sélectionnez le chemin d’installation de MathFlow sur votre système. |
Chemin du fichier de licence |
Recherchez et sélectionnez le chemin du fichier de licence MathFlow sur votre système. |
Type d’éditeur |
Sélectionnez le type d’éditeur MathFlow que vous souhaitez utiliser. Les options possibles sont l’éditeur de style et l’éditeur de structure. Pour plus d’informations, voir Création d’équations à l’aide de MathML. |
Paramètres de MathFlow |
|
PPP |
Les équations MathML sont insérées dans votre document sous la forme d’une image. Spécifiez les DPI pour les images d’équation MathML. |
Incorporer une insertion |
Sélectionnez cette option pour incorporer l’image de l’équation en ligne avec le paragraphe encadrant. |
Appliquer le style de paragraphe |
Sélectionnez cette option pour appliquer le formatage du paragraphe encadrant dans l’équation MathML. |
| Exporter au format PNG | Sélectionnez cette option pour exporter les équations MathML en tant qu’images PNG dans la sortie PDF. |
Taille des polices |
Spécifiez la taille de la police en pixels pour l’équation MathML. La taille de la police par défaut est 14 px. |
Alerte |
|
Afficher le nombre de jours d’évaluation restants |
Sélectionnez cette option pour afficher une alerte si vous utilisez une licence d’évaluation de MathFlow. |