En savoir plus sur les différentes options de visualisation et d’affichage dans Adobe FrameMaker.
Options d'affichage
Dans Adobe FrameMaker, certaines zones de texte de boîtes de dialogue requièrent une unité de mesure (telle que des points ou des pouces) pour la valeur que vous entrez.
Vous pouvez spécifier les unités par défaut pour la taille de la police et l'espacement des lignes (unités de taille de la police) et pour les autres mesures (unités d'affichage) dans la boîte de dialogue Options d’affichage.
Les unités de mesure par défaut s’affichent après les valeurs dans les zones de texte des boîtes de dialogue.
Vous pouvez saisir des formes courtes et longues d’unités dans des zones de texte des boîtes de dialogue :
- pc, pi or pica pour les picas
- pt ou point pour les points
- px pour les pixels
- dd pour les didots
- cc ou cicéro pour les cicéros
- Q pour les unités Q (se réfère à la taille de police et à l’interligne pour la langue japonaise seulement).
Si vous entrez une valeur sans unité de mesure dans ces zones de texte, FrameMaker utilise l'unité par défaut.
Si vous saisissez une valeur avec une unité différente de l'unité par défaut définie dans les Options d’affichage, FrameMaker recalcule automatiquement la valeur par défaut. Par exemple, si les unités d’affichage de votre document sont des picas et que vous souhaitez définir un retrait de paragraphe de 1 pouce, saisissez 1" dans la boîte de dialogue Premier retrait de la Configuration de paragraphe. Lorsque vous cliquez sur Appliquer, la mesure se modifie pour refléter le nombre de picas correspondant à 1 pouce.
Sélectionnez pour ouvrir la boîte de dialogue Options d’affichage.
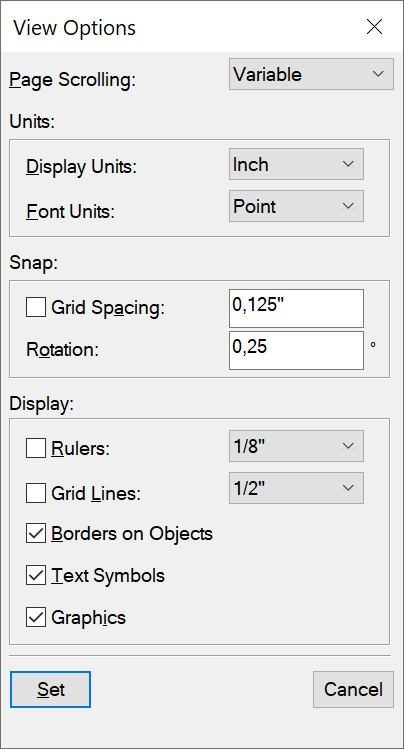
Unités
Sélectionnez les valeurs pour Unités. Vous pouvez choisir entre les unités par défaut suivantes :
- cm (centimètres)
- mm (millimètres)
- Pouce
- Pica
- Point
- Didot
- Cicéro
- Pixel
Cliquez sur Définir-
Unités de polices
Choisissez les valeurs pour les Unités de polices. Vous pouvez choisir entre les unités par défaut suivantes :
- Point
- Q (pour le japonais seulement)
Cliquez sur Définir-
Règles et grille
Sélectionnez un paramètre dans la liste déroulante Règles et dans la liste déroulante du Grille.
Cliquez sur Définir-
Numéros de ligne
Sélectionnez pour afficher/masquer les numéros de ligne.
Les numéros de ligne dans les fichiers FrameMaker vous aident à identifier les lignes particulières de contenu. Les numéros de ligne sont définis au niveau du document (pour un fichier .fm) et apparaissent avant chaque ligne insérée dans un document FrameMaker.
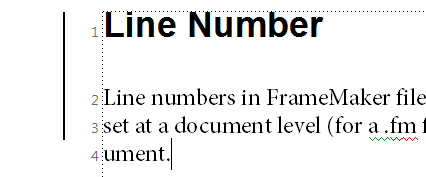
Remarques concernant les numéros de ligne
Prise en charge des formats à colonnes et enchaînements multiples : pour les fichiers avec des formats à colonnes multiples, les numéros de ligne s'affichent pour le texte dans chacune des colonnes. Pour les documents à enchaînements multiples, les numéros de ligne sont calculés en fonction des enchaînements du texte et continuent en conséquence.
Adaptation du calcul : lorsque vous insérez du texte dans un paragraphe et que les numéros de ligne sont activés, les numéros de ligne sont recalculés afin de prendre en compte le nouveau texte.
Propriété au niveau du document : les numéros de ligne sont une propriété au niveau du document, vous pouvez donc activer/désactiver cette fonctionnalité pour un document (fichier .fm). Les numéros de ligne peuvent être configurés au niveau d’un document pour continuer dans la suite de la page précédente ou redémarrer à chaque page.
Enchaînements de texte : pour les documents à enchaînements multiples, les numéros de ligne suivent les enchaînements de texte et sont calculés en conséquence.
Documents XML : les numéros de ligne ne sont pas conservés dans les documents XML. Vous pouvez toutefois activer les numéros de ligne dans le modèle de l’application.
Impression : les numéros de ligne sont visibles dans le document imprimé et dans le document PDF créé à l'aide de l'option Enregistrer au format PDF.
Lors de l’utilisation des numéros de ligne et des barres de modification, assurez-vous qu’ils ne se chevauchent pas.
Pour afficher les numéros de ligne, procédez comme suit :
Choisissez . La boîte de dialogue Propriétés de numéros de ligne est affichée :
Figure 3. Boîte de dialogue de propriétés de numéros de ligne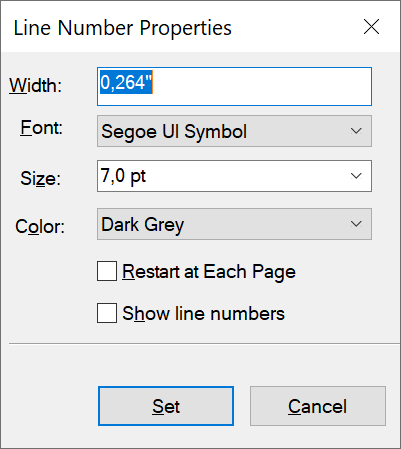
Dans la boîte de dialogue Propriétés de numéros de ligne, sélectionnez Afficher les numéros de ligne et spécifiez les paramètres suivants :
Largeur : distance entre les numéros de ligne et la colonne. La distance dépend des colonnes qui contiennent du texte.
Police : police des numéros de ligne.
Taille : taille des numéros de ligne.
Couleur : couleur des numéros de ligne.
Redémarrer à chaque page : l’activation de cette option fait redémarrer la série de numéros de ligne à chaque page.
Afficher les numéros de ligne : sélectionnez cette option pour afficher les numéros de ligne.
Cliquez sur Définir-
Guides visuels
Vous pouvez afficher plusieurs guides visuels dans une fenêtre de document :
Bordures autour des zones de texte, des cadres graphiques et des objets importés
Marqueurs, marque de paragraphe (¶) et autres symboles dans le texte en cours
Règles sur les côtés supérieur et latéral gauche de la fenêtre
Vous pouvez en outre afficher une grille composée de lignes verticales et horizontales pour dessiner, redimensionner et aligner des graphiques. Les guides visuels n’apparaissent pas à l’impression. Il est donc inutile de les masquer lorsque vous imprimez. Activez la fenêtre de document ou de livre qui vous intéresse.
Procédez comme suit :
Pour afficher ou masquer les bordures, sélectionnez .
Pour afficher ou masquer les règles, sélectionnez .
Pour afficher ou masquer les grilles, sélectionnez .
Pour afficher les limites d’éléments, sélectionnez ou Limites d’éléments (comme étiquettes) dans FrameMaker structuré. FrameMaker bascule automatiquement entre ces deux options.
Symboles de texte
Pour afficher ou masquer les symboles de texte, sélectionnez .
Symbole de texte |
Signification |
|---|---|
¶ |
Fin de paragraphe |
§ |
Fin d'enchaînement et fin de cellule de tableau |
|
Tabulation |
|
Cadre ancré et ancre de tableau |
|
Marqueur |
|
Retour forcé |
| |
Point d'alignement manuel d'équation |
|
Espace insécable |
|
Tiret de césure facultative |
|
Césure insécable |
Sous-ensemble de commandes de menu
Vous pouvez afficher des sous-ensembles de commandes de menu appelés menus courts. Ces derniers ne comportent pas de commandes permettant de formater du texte, de modifier certains aspects des graphiques, ni d’insérer des objets tels que des marqueurs et des variables.
Si une partie de l’ensemble des commandes de menu n’est pas visible, les menus courts sont probablement affichés.
Pour afficher les menus rapides, sélectionnez .
Pour restaurer le menu complet, sélectionnez .
Pour personnaliser les menus, ajoutez, déplacez ou supprimez des menus et commandes comme indiqué dans le manuel en ligne Personnalisation de FrameMaker sur le site Web d’Adobe, www.adobe.com/go/lr_FrameMaker_support_fr.
Espace de travail à contraste élevé
Adobe FrameMaker utilise les couleurs système pour tracer les arrière-plans de fenêtres, le texte et autres éléments graphiques. Les utilisateurs qui éprouvent des difficultés à discerner les couleurs et variations de contraste ou qui possèdent une faible acuité visuelle peuvent définir des schémas de couleurs à contraste élevé ou personnaliser les couleurs du texte et de l’arrière-plan pour faciliter la visualisation des informations dans l’interface.
Pour configurer les options d’accessibilité dans Windows, définissez les options d’accessibilité dans le panneau de configuration de Windows.
Affichage plus rapide des pages
Pour afficher des pages plus rapidement :
Ouvrez le document en ignorant la mise à jour des graphiques importés, des références croisées et des encarts de texte. L’ouverture d’un document sans mettre à jour les références est plus rapide, mais peut ralentir l’affichage individuel des pages.
Désactivez l’affichage des graphiques en sélectionnant . Supprimez la sélection de l’option Graphiques. Cliquez sur Définir-
Important : Si vous désactivez l'option Graphiques et que vous générez un PDF, les graphiques n'apparaissent pas dans le fichier PDF.Affichez le texte de petite taille sous forme de barres grises en choisissant . Entrez une taille de point dans la zone Simuler texte plus petit. Cliquez sur Définir. Lorsque votre document comporte du texte dont la taille en points est plus petite que celle que vous avez définie dans cette zone, les caractères s'affichent sous la forme d'une barre grisée.