Découvrez comment appliquer et modifier les caractéristiques de dessin, et comment utiliser des modèles, des styles de lignes et de flèches dans FrameMaker.
Les caractéristiques de dessin d’un objet incluent son motif de remplissage, le motif et l’épaisseur de son trait, les extrémités de ses lignes, sa couleur ainsi que le style de ses lignes (en pointillés ou continu). Les caractéristiques de dessin peuvent être modifiées à l’aide des listes déroulantes du panneau Outils.
Vous pouvez modifier les caractéristiques de dessin d’un objet avant de le dessiner ou sélectionner un objet déjà dessiné pour modifier ses caractéristiques. Dès que vous modifiez une caractéristique, elle devient la caractéristique en cours : elle sera appliquée à tout nouvel objet dessiné. Par exemple, si vous choisissez une épaisseur de trait de 1 point, cette caractéristique sera appliquée à tous les nouveaux objets dessinés jusqu’à ce que vous définissiez une autre épaisseur de trait ou que vous quittiez FrameMaker.
Vous pouvez rendre des objets similaires en appliquant les caractéristiques d’un objet à un autre.
Vous pouvez également modifier les couleurs dans la liste déroulante Couleur et personnaliser les choix ci-dessous qui s’affichent dans le panneau Outils :
Valeurs attribuées aux épaisseurs de trait qui s’affichent dans la liste déroulante Epaisseurs de trait.
Style d’extrémité de ligne qui détermine l’aspect de toute extrémité de ligne non munie d’une flèche
Motif utilisé par FrameMaker lorsque vous choisissez le style de ligne en pointillés dans la liste déroulante Styles de lignes (le motif affiché dans la liste déroulante ne change pas, mais FrameMaker utilise le nouveau motif).
Les nouveaux paramètres d’épaisseur de ligne restent inchangés jusqu’à ce que vous les modifiiez. Les autres nouveaux paramètres sont conservés jusqu’à ce que vous les modifiiez ou que vous quittiez FrameMaker.
Aucune des modifications décrites dans cette section n’est automatiquement appliquée aux objets existants. Cependant, vous pouvez appliquer les nouveaux paramètres aux nouveaux objets et aux objets existants.
Application d’un motif de remplissage ou de trait à un objet sélectionné
Choisissez le motif dans la liste déroulante Motif de remplissage ![]() ou la liste déroulante Motif de trait
ou la liste déroulante Motif de trait ![]() . Vous pouvez appliquer un fond à tous les objets à l’exception des lignes, des lignes de texte et des équations.
. Vous pouvez appliquer un fond à tous les objets à l’exception des lignes, des lignes de texte et des équations.
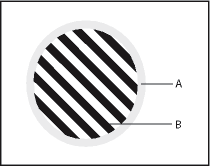
Les huit motifs de trait et de remplissage gris possèdent les pourcentages suivants : 100, 90, 70, 50, 30, 10, 3 et 0 (aucune encre, généralement blanc).
Choix de l’épaisseur d’un trait ou de la bordure d’un objet
Choisissez une épaisseur dans la liste déroulante Définir épaisseurs de trait ![]() . Vous pouvez modifier l’épaisseur de trait de tout objet à l’exception des lignes de texte.
. Vous pouvez modifier l’épaisseur de trait de tout objet à l’exception des lignes de texte.
Modification des extrémités d’un arc, d’une ligne, d’une ligne brisée ou d’une courbe à main levée
Choisissez l’extrémité de ligne dans la liste déroulante Définir les extrémités de ligne ![]() . Vous pouvez ne pas utiliser de flèche ou en placer une au début, à la fin ou aux deux extrémités.
. Vous pouvez ne pas utiliser de flèche ou en placer une au début, à la fin ou aux deux extrémités.
Définition du style d’une ligne ou des bordures d’un objet en continu ou en pointillés
Choisissez un style continu ou en pointillés dans la liste déroulante Définir le motif de ligne en pointillés ![]() .
.
Consultation des caractéristiques de dessin d’un objet ou application de ces caractéristiques à d’autres objets
Sélectionnez l’objet dont vous voulez examiner ou copier les caractéristiques.
Choisissez tout en maintenant la touche Maj enfoncée. Les caractéristiques de l’objet sélectionné deviennent alors les caractéristiques en cours dans le panneau Outils. Elles sont appliquées à tout nouvel objet que vous dessinez.
Pour appliquer les caractéristiques à des objets existants, sélectionnez les objets à modifier. Dans le panneau Outils, cliquez sur les caractéristiques de dessin en cours à appliquer aux objets sélectionnés.
Modification des paramètres d’épaisseur de trait
Dans la liste déroulante Définir les épaisseurs de trait du panneau Outils.
Procédez de l’une des façons suivantes :
Pour modifier les épaisseurs de trait, faites glisser le curseur.
Pour modifier les épaisseurs de trait, cliquez sur le bouton Définir, puis entrez les nouvelles valeurs. Vous pouvez entrer les valeurs dans l’ordre de votre choix. Lorsque vous cliquez sur Définir, les épaisseurs de trait sont triées par ordre croissant. Les épaisseurs affichées dans la liste déroulante ne sont pas modifiées.
Pour revenir aux épaisseurs disponibles au démarrage de FrameMaker, cliquez sur Rétablir défaut.
Modification du style d’extrémité des lignes
Sélectionnez Définir dans la liste déroulante Définir les extrémités de ligne du panneauOutils.
Sélectionnez un style d’extrémité de ligne et cliquez sur Définir.
Le Style d’extrémité définit le style de fin de ligne, comme indiqué dans l’illustration suivante :
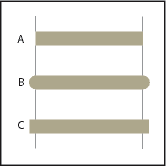
Modification du style de ligne en pointillés
Sélectionnez Définir dans la liste déroulante Définir le motif de ligne en pointillés du panneauOutils.
Cliquez sur l’un des motifs, puis sur Définir.
Vous pouvez également créer des motifs de ligne en pointillés personnalisés.
Modification du style de flèche
Vous avez le choix entre plusieurs styles de flèches prédéfinis. Ces styles sont déterminés par leur angle de base, leur angle de pointe et leur longueur.
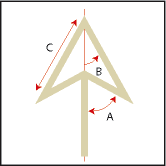
Aucune des modifications décrites dans cette section n’est automatiquement appliquée aux objets existants. Cependant, vous pouvez appliquer le nouveau style de flèche aux objets nouveaux et existants.
Sélectionnez Définir dans la liste déroulante Définir les extrémités de ligne du panneauOutils.
Procédez de l’une des façons suivantes :
Cliquez sur un style de flèche prédéfini, puis sur Définir.
Choisissez un angle de base, un angle de pointe, une longueur et un style personnalisés, puis cliquez sur Définir. Les valeurs suivantes sont disponibles pour les options de personnalisation.
Option
Valeurs
Angle de base
Entre 10 et 175 degrés (et au moins 5 degrés de plus que l’angle de pointe)
Angle de pointe
Entre 5 et 85 degrés
Longueur
Entre 0 et 255 points
Style
Pleine

Creuse

Saillante

FrameMaker ignore le paramètre d’angle de base si vous choisissez le style Saillante. La longueur spécifiée s’applique à tous les objets ayant une épaisseur de 1 point. Si vous utilisez une épaisseur de ligne supérieure, la pointe de flèche est plus longue.
Le tableau suivant présente des exemples de flèches personnalisées et leurs paramètres.
Flèche
Angle de base
Angle de pointe
Longueur

70 degrés
30 degrés
10 points

80 degrés
30 degrés
10 points

70 degrés
15 degrés
10 points

70 degrés
30 degrés
5 points

120 degrés
30 degrés
5 points