Familiarisez-vous avec les polices de FrameMaker, les barres de modifications, le crénage de paire, et les polices japonaises et occidentales.
Remplacement des polices à l’aide du panneau Polices
Vous pouvez utiliser le panneau Polices pour identifier toutes les polices utilisées dans un ou tous les documents ouverts. La zone de liste du panneau répertorie toutes les polices utilisées dans un document. Vous pouvez remplacer toutes les polices utilisées dans un document, y compris les polices manquantes, à l’aide du panneau Polices. Les polices manquantes sont signalées par une croix rouge.
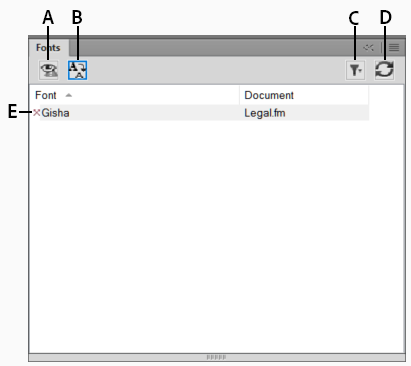
A. Affichez uniquement les polices manquantes ou toutes les polices utilisées dans un document. B. Remplacez la police pour afficher le panneau Remplacer la police. C. Sélectionnez tous les documents ouverts ou seul le document ouvert actuellement. D. Actualisez la liste des polices affichées dans la zone de liste du panneau. E. Les polices manquantes sont signalées par une croix rouge.
Pour remplacer une police manquante :
Sélectionnez une police de la liste, puis cliquez sur l’icône Remplacer.
Dans le panneau Remplacer la police, sélectionnez la nouvelle police dans la zone de liste Remplacer par, puis cliquez sur Appliquer.
Figure 2. Le panneau Remplacer la police répertorie tous les paragraphes d’un document qui utilisent une police sélectionnée.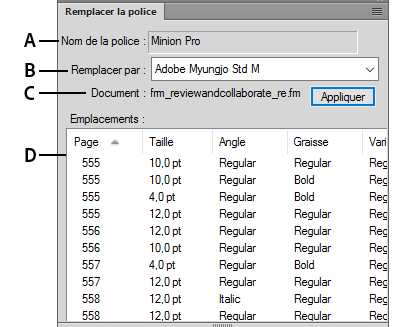
A. Nom de la police sélectionnée. B. La zone de liste Remplacer par répertorie toutes les polices installées sur un système. C. La liste Emplacements affiche tous les paragraphes du document qui utilisent la police sélectionnée. D. Cliquez deux fois sur n’importe quel élément de la liste permet d’accéder à l’emplacement du document qui utilise la police sélectionnée.
Modification manuelle des polices
Les modifications de format effectuées à l’aide des commandes du menu Format prennent effet immédiatement.
Lorsque vous modifiez les caractéristiques de police, tenez compte des points suivants :
Pour supprimer les autres caractéristiques de format, choisissez .
Si vous modifiez les caractéristiques de police d’un texte sélectionné, elles sont conservées lors de la mise à jour ultérieure des caractéristiques du paragraphe entier.
Vous pouvez modifier les caractéristiques de police d’un texte créé à l’aide de l’outil Ligne de texte ainsi que du texte de paragraphe.
Si une police possède plusieurs graisses (par exemple, Helvetica® Condensed Bold et Helvetica Condensed Black), le sous-menu n’affiche que Bold. Pour choisir d’autres poids, utilisez les caractéristiques de police de la fenêtre Configuration de paragraphes ou de la fenêtre Configuration de caractères.
Modification des polices à l’aide des fenêtres de configuration
Pour modifier les caractéristiques de la police par défaut d’un paragraphe entier, utilisez la fenêtre Configuration de paragraphes. Les familles de polices et les styles disponibles sont fonction des polices installées. Pour modifier un texte spécifique dans un paragraphe, sélectionnez le texte et utilisez la fenêtre Configuration de caractères.
Vous avez déjà probablement rencontré plusieurs de ces paramètres dans d’autres traitements de texte, mais il se peut que certains soient nouveaux pour vous.
- Souligné numérique
-
Pour utiliser un décalage et une épaisseur uniques pour un souligné, quelle que soit la police ou la taille des caractères, choisissez Souligné numérique. Le soulignement numérique et standard n’affecte pas les caractères de tabulation. Pour souligner l’espace de tabulation, formatez ce taquet afin qu’il utilise un espace insécable comme caractère de conduite.
Figure 3. Souligné numérique et standard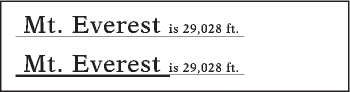
- Barre de modification
Pour afficher une barre de modification à côté du texte, sélectionnez Barre de modif.
- Couleur
Pour afficher le texte dans une autre couleur, choisissez une couleur dans la liste déroulante Couleur. Si vous définissez vos propres couleurs, elles s’affichent dans cette liste.
- Approche
Pour ajouter ou retirer des espaces entre des caractères, entrez un pourcentage dans le champ Approche. Cette valeur est exprimée sous forme de pourcentage d’un espace cadratin. L’approche normale est 0 %.
Figure 4. Approche de -10 % (haut), de 0 % (centre) et de 10 % (bas)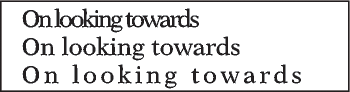
- Etirement
Pour régler la largeur des caractères, entrez un pourcentage dans le champ Etirement.
- Casse
Pour afficher tous les caractères en majuscules mais avec des lettres majuscules légèrement plus petites pour le texte en minuscules, sélectionnez Petites capitales.
L’utilisation d’une fenêtre de configuration pour appliquer un style de casse au texte ne modifie que l’aspect de ce dernier (ainsi par exemple, un texte en minuscules s’affiche en majuscules). Pour modifier définitivement le texte lui-même, utilisez la boîte de dialogue Casse pour remplacer le texte sélectionné par l’équivalent en majuscules, en minuscules ou avec une majuscule en début de mot.
Remarque : Vous pouvez afficher la boîte de dialogue Casse à l'aide des raccourcis clavier Echap, e, Maj+c.- Langue
Pour modifier la langue associée au texte, utilisez la liste déroulante Langue. La langue choisie affecte le texte dans les variables système, ainsi que la vérification orthographique et la césure. Toutefois le fait de définir la langue sur Aucune empêche la vérification orthographique du texte sélectionné.
- Crénage par paire
Pour régler l’espace entre deux caractères du même mot, sélectionnez Crénage par paire. Les crénages par paire qui ont été définis sont fonction de la police.
Figure 5. Crénage par paire activé et désactivé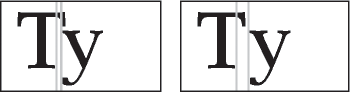
- Tsume
Pour rapprocher un caractère japonais du caractère qui lui est contigu, sélectionnez Tsume. L’espace que peut occuper un caractère de largeur variable, tel qu’une parenthèse, est déterminé par la valeur métrique de ce caractère.
Réglage de la mise en indice, en exposant et en petites capitales
Les réglages définis pour les caractéristiques d’un texte mis en exposant, en indice (références de note de bas de page incluses) ou en petites capitales s’appliquent à tout texte de ce type dans un document.
Dans la boîte de dialogue Options de texte, spécifiez la taille, le décalage et le pourcentage d’étirement.
Lors du calcul de la taille et du décalage, FrameMaker multiplie le pourcentage entré par la taille en points des caractères affectés. Par exemple, un décalage d’exposant de 40 % élève de 4 points un caractère dont la taille est égale à 10 points.
Le pourcentage d’étirement correspond au degré de concentration ou d’étirement des caractères.
Cliquez sur Appliquer.
Concentration et étirement des caractères
Certains effets peuvent être obtenus en étirant les caractères.
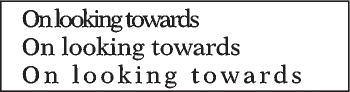
Selon que vous souhaitez modifier l’intégralité du paragraphe ou une partie de celui-ci, choisissez l’une des méthodes suivantes :
Police de la liste déroulante Caractéristiques de la fenêtre Configuration des paragraphes.
Configuration de caractères.
Entrez un pourcentage dans le champ Etirement. Une valeur de 100 % signifie que la largeur des caractères est égale à celle qui est définie pour la police. Une valeur inférieure à 100 % réduit la largeur ; une valeur supérieure à 100 % l’augmente.
Cliquez sur Appliquer.
Conseil : Dans les documents japonais, utilisez une valeur d’étirement supérieure à 100 pour simuler la forme heitai (caractères étirés horizontalement). Utilisez une valeur inférieure à 100 et augmentez la taille en points du texte pour simuler la forme chotai (caractères étirés verticalement).
Vous pouvez également modifier la largeur d’une ligne de texte en faisant glisser le texte afin de l’étirer.
Sélectionnez la ligne de texte à modifier et faites glisser l’une de ses poignées afin d’étirer le texte jusqu’à ce qu’il prenne la forme souhaitée. Si vous faites glisser une poignée d’angle, la taille en points est modifiée ainsi que la largeur des caractères. Vous pouvez également choisir un objet groupé incluant une ligne de texte.
Création ou modification de polices de caractères occidentaux et japonais
Outre le syllabaire japonais intégral, les polices japonaises incluent un jeu de caractères occidentaux qui facilite la saisie des caractères et des nombres non japonais. Vous pouvez définir votre propre police combinée : une police associant une police occidentale spécifiée et une police japonaise spécifiée.
Si votre système prend en charge le texte japonais et que des polices combinées sont incluses comme éléments d’un modèle, ces dernières sont disponibles automatiquement (les polices spécifiées doivent être installées). S’il prend en charge la saisie de texte japonais dans les documents et les boîtes de dialogue, les polices combinées s’affichent en haut de la liste des polices avec les polices occidentales et japonaises standard.
FrameMaker prend également en charge les caractères katakana à un octet (demi-largeur) dans les polices combinées. Toute modification appliquée aux polices combinées s’applique à l’intégralité du document.
Dans la boîte de dialogue Polices combinées, effectuez l’une des opérations suivantes :
Pour créer une nouvelle police combinée, entrez un nom dans le champ Nom de police combinée.
Pour modifier une police combinée, sélectionnez son nom dans la liste Polices combinées.
Procédez comme suit :
Pour spécifier la police japonaise, choisissez un nom dans la liste déroulante des familles de polices de la zone Texte asiatique.
Pour spécifier la police occidentale, choisissez un nom dans la liste déroulante des familles de polices de la zone Texte occidental.
Pour régler le décalage de la ligne de base et la taille relative du texte occidental, entrez des valeurs dans les champs Taille et Décalage. La taille et le décalage du texte occidental sont des pourcentages de la taille en points de la police asiatique. Utilisez un décalage négatif pour déplacer le texte sous la ligne de base.
Cliquez sur Ajouter ou sur Modifier.
Cliquez sur Terminé.
Pour copier un jeu de polices combinées, choisissez , puis sélectionnezPolices combinées.