Découvrez comment copier et organiser des objets dans FrameMaker, modifier l’ordre de superposition, utiliser la gravité, la grille et la distribution d’objets.
Coupage, copie et collage d’un objet à l’aide du Presse-papiers
Sélectionnez l’objet et choisissez , ou .
Procédez de l’une des façons suivantes :
Pour coller l’objet sur une page, cliquez dans la marge de la page.
Pour coller l’objet dans un cadre graphique, cliquez sur la bordure du cadre pour sélectionner le cadre.
Pour coller l’objet dans le texte, cliquez à l’endroit auquel vous voulez coller l’objet.
Sélectionnez . Si vous collez l’objet dans un cadre graphique ou sur une page de la même taille que celle qui contient l’objet copié ou coupé, FrameMaker place l’objet au même endroit relatif. Sinon, FrameMaker centre l’objet.
Si vous collez un objet dans un texte, FrameMaker crée un cadre ancré pour y placer l’objet et centre ce dernier dans le cadre. Un symbole d’ancrage ![]() apparaît au niveau du point d’insertion lorsque l’affichage des symboles de texte est activé.
apparaît au niveau du point d’insertion lorsque l’affichage des symboles de texte est activé.
Copie d’un objet par glissement
Sélectionnez l’objet.
Placez le pointeur sur l’objet (pas sur une poignée) et faites glisser la copie de l’objet tout en maintenant la touche Alt enfoncée ou faites glisser l’objet avec le bouton droit de la souris, puis sélectionnez Copier ici à partir du menu contextuel. Pour restreindre le déplacement de la copie à une direction horizontale ou verticale, maintenez la touche Maj enfoncée lorsque vous faites glisser le pointeur.
Suppression d’un objet
Sélectionnez l’objet et appuyez sur la touche Suppr.
Déplacement d’un objet
Sélectionnez l’objet.
Procédez de l’une des façons suivantes :
Faites glisser l’objet dans la direction souhaitée.
Pour déplacer l’objet horizontalement ou verticalement, faites-le glisser tout en maintenant la touche Maj enfoncée.
Pour déplacer un objet dans un cadre graphique, faites-le glisser jusqu’à ce que le pointeur se trouve dans le cadre.
Pour déplacer un objet en dehors d’un cadre graphique, faites-le glisser jusqu’à ce que le pointeur se trouve en dehors du cadre. Lorsque vous faites glisser l’objet, la bordure du cadre peut temporairement rogner l’objet.
Lorsque vous faites glisser l’objet, la barre d’état affiche la distance entre l’angle supérieur gauche de l’objet et l’angle supérieur gauche de la page (ou du cadre, si l’objet se trouve dans un cadre graphique). Si les règles sont visibles, leurs lignes indiquent la position de l’objet. Si la grille magnétique est active, les objets s’accrochent à la grille invisible lorsque vous les faites glisser.
Conseil : Si le contenu de votre écran n’est pas mis à jour correctement lors du déplacement d’un objet, appuyez sur les touches Ctrl+l (l minuscule) pour l’actualiser.Pour déplacer un objet par petits incréments, appuyez sur une touche fléchée en maintenant la touche Alt enfoncée pour un déplacement de 1 point ou en maintenant les touches Alt+Maj enfoncées pour un déplacement de 6 points. N’utilisez pas les touches fléchées du pavé numérique.
Les distances précédentes sont basées sur un paramètre de zoom de 100 %. La distance de déplacement réelle dépend du paramètre de zoom courant (plus celui-ci est élevé, plus la précision est grande). Ainsi, à un niveau de zoom de 200 %, la distance est divisée par deux. Avec un zoom de 50 %, la distance est doublée.
Pour spécifier la position exacte d’un objet, sélectionnez l’objet, choisissez , faites l’un des éléments suivants et appliquez les modifications :
Pour tous les objets à l’exception des lignes de texte et des équations, spécifiez le décalage à partir des bords supérieur et gauche de la page ou du cadre graphique dans la zone Décalage à partir de.
Figure 1. A. Décalage à partir de la gauche B. Décalage à partir du haut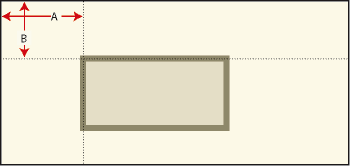
Pour les lignes de texte et les équations, indiquez le décalage dans la zone Décalage du point d’align. à partir de.
Figure 2. Ligne de texte alignée à gauche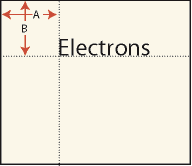
A. Décalage à partir de la gauche B. Décalage à partir du haut
Modification de l’ordre de superposition des objets
Lorsque vous dessinez ou collez un objet, FrameMaker le place devant tous les autres objets de la page ou du cadre graphique. Vous pouvez contrôler le chevauchement des objets en les plaçant devant ou derrière d’autres objets.
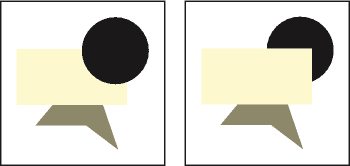
Sélectionnez l’un des objets et procédez de l’une des façons suivantes :
Pour placer un objet derrière d’autres objets, choisissez .
Pour placer un objet derrière d’autres objets, choisissez .
Conseil : Pour créer une ombre portée, superposez deux objets et décalez-les légèrement.
Alignement d’objets à l’aide de la gravité et des grilles
Vous pouvez aligner des objets les uns par rapport aux autres (à l’exception des cadres graphiques) le long d’une ligne horizontale (en spécifiant l’alignement en haut ou en bas) ou le long d’une ligne verticale (en spécifiant l’alignement à gauche ou à droite).
Sélectionnez les objets et choisissez . Pour aligner un seul objet dans un cadre graphique ou sur une page (le long du bord gauche d’un cadre graphique par exemple), ne sélectionnez que l’objet à aligner.
Choisissez l’alignement souhaité et cliquez sur Aligner. Pour aligner des objets dans une seule direction, définissez l’autre direction sur Tel que.
FrameMaker aligne les objets (le long de leur tracé) sur dernier objet sélectionné. Par exemple, l’option En haut aligne les objets sélectionnés sur le dernier objet sélectionné, qui ne correspond pas forcément à l’objet le plus haut dans le cadre ancré.
Si vous avez sélectionné des objets en faisant glisser une bordure de sélection, FrameMaker aligne les objets sur l’objet au premier plan.
La gravité des objets agit sur leurs axes et leurs angles. Elle agit également sur le centre des rectangles et des ovales. Certains points d’un objet exercent une attraction plus forte que d’autres. Par exemple, les angles d’un triangle attirent le pointeur plus que ses côtés.
Si la commande Gravité est activée, un objet attire le pointeur lorsque vous dessinez, redimensionnez ou transformez un objet voisin. La gravité n’a aucun effet lorsque vous déplacez des objets.
La gravité couvre la même distance à l’écran quel que soit le paramètre de zoom. Lorsque vous effectuez un zoom avant, les objets et l’espacement semblent plus grands, ce qui permet de faire glisser une poignée ou de dessiner plus précisément sans pour autant attirer le pointeur.
Alignement d’objets à l’aide de la gravité
Il est plus facile de connecter des objets lorsque vous utilisez la fonction Gravité. Si les options Gravité et Magnétisme sont sélectionnées dans le menu Graphiques, c’est l’option Gravité qui prévaut.
Si l’option Gravité n’est pas activée, choisissez .
Faites glisser la poignée d’un objet ou dessinez un objet à proximité de celui auquel vous voulez le connecter. Lorsque vous faites glisser la poignée, elle avance par incréments pour connecter les deux objets.
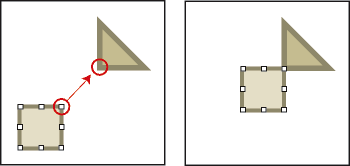
Alignement d’objets sur une grille
La grille visible s’affiche à l’écran sous la forme de lignes horizontales et verticales, mais elle n’apparaît pas sur la page imprimée. Un cadre graphique contient sa propre grille visible, qui commence dans l’angle supérieur gauche du cadre.
La grille magnétique invisible attire les objets. Lorsque vous dessinez, faites pivoter, redimensionnez ou faites glisser des objets (et lorsque vous faites glisser les symboles de retrait et de taquet de tabulation de la règle), ils s’accrochent à la grille invisible.
Pour afficher ou masquer la grille, choisissez . Si la grille ne s’affiche pas dans une zone de texte, choisissez le motif de remplissage Aucun.
Pour activer ou désactiver la grille magnétique, choisissez .
Pour modifier l’espacement de la grille, choisissez , effectuez l’une des opérations suivantes, puis cliquez sur Définir :
Pour définir l’espace entre les lignes dans la grille visible, choisissez l’espacement dans la liste déroulante Grille.
Pour définir l’intervalle de la grille magnétique, entrez une valeur dans la zone de texte Espacement de la grille.
Pour définir l’intervalle magnétique pour la rotation des objets, entrez le nombre de degrés dans la zone de texte Rotation.
Alignement de lignes de texte
Lorsque vous créez une ligne de texte, elle s’aligne à gauche sur son point d’alignement (à l’endroit auquel vous avez cliqué). Vous pouvez centrer la ligne ou l’aligner à droite. FrameMaker conserve ensuite l’alignement de la ligne de texte lorsque vous insérez du texte.
Sélectionnez la ligne de texte et choisissez .
Choisissez un nouvel alignement dans la liste déroulante Alignement, puis cliquez sur Aligner.
Répartition d’objets
Vous pouvez déplacer des objets et les répartir afin qu’ils se retrouvent à égale distance les uns des autres. La répartition peut s’effectuer sur un plan vertical ou horizontal.
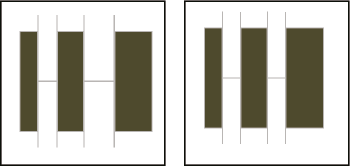
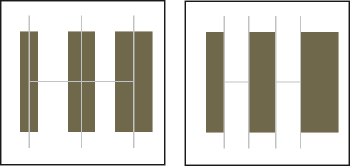
Si vous spécifiez l’espacement exact entre les objets (l’intervalle), FrameMaker déplace tous les objets sauf celui qui se trouve à gauche ou en haut. Si vous spécifiez que les centres ou les côtés des objets doivent être équidistants, FrameMaker laisse les objets de gauche et de droite (ou du haut et du bas) là où ils sont et déplace les autres.
Sélectionnez les objets et choisissez .
Choisissez l’espacement souhaité et cliquez sur Répartir. Pour répartir des objets dans une seule direction, définissez l’autre direction sur Tel que.
Si vous spécifiez un intervalle trop élevé, les objets risquent de sortir de la page. Si tel est le cas, choisissez immédiatement .
Définition d’une intersection nette de lignes
L’intersection peut être nette si les lignes possèdent la même épaisseur, forment un angle droit et ont une extrémité saillante ; elle ne le sera pas si leur extrémité respective est saillante, mais qu’elles ne se coupent pas à angle droit. Examinez les différentes intersections créées en utilisant les trois styles d’extrémités de ligne.
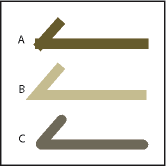
Procédez de l’une des façons suivantes :
Si les deux lignes ne forment pas un angle droit, attribuez-leur des extrémités arrondies.
Si les lignes ne sont pas de la même épaisseur, attribuez une extrémité simple à la ligne la plus fine lorsque les lignes se rencontrent en leurs extrémités ou au pied du Tlorsqu’elles forment un T.
Pour plus de détails sur la modification du style d’extrémité d’une ligne, reportez-vous à la section Modification du style d’extrémité des lignes.
Groupement et dissociation d’objets
Si plusieurs objets (à l’exception des cadres graphiques) font partie d’un même graphique, vous pouvez les grouper. Vous pouvez ensuite les modifier et les organiser comme s’ils constituaient un seul objet.
Vous pouvez combiner un groupe d’objets à d’autres objets pour former un groupe plus important. Comme FrameMaker groupe et dissocie les objets de façon hiérarchique, le premier ensemble d’objets groupés est conservé comme une entité lorsque vous le groupez avec d’autres objets.
Pour grouper les objets, sélectionnez-les et choisissez . Un ensemble de poignées apparaît autour du groupe.
Figure 7. Objets sélectionnés, puis groupés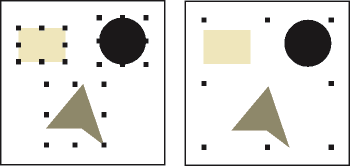
Pour dissocier les objets, sélectionnez le groupe et choisissez . Des poignées s’affichent autour de chaque objet du groupe. Si un ensemble a été groupé à d’autres objets, vous devez sélectionner plusieurs fois pour dissocier tous les objets.