Importation d’animations, de fichiers SWF et d’objets 3D
Vous pouvez importer des fichiers SWF (par exemple des démos au format Adobe Captivate) dans des documents FrameMaker par copie ou par référence.
Vous pouvez importer des objets 3D (format U3D) dans les documents par copie ou par référence. Vous avez également la possibilité de définir des paramètres d’objet 3D tels que la vue par défaut, le mode de rendu, la couleur d’arrière-plan et le schéma d’éclairage. Pour le rendu de l’objet 3D, vous pouvez également choisir entre un cadre ancré ou non.
Pour consulter divers didacticiels et démonstrations sur l’utilisation de la fonctionnalité rich media dans la création FrameMaker, regardez les programmes correspondants sur le canal Technical Communications d’Adobe TV.
Importation d’animations
Vous pouvez ajouter des animations aux documents en incorporant des fichiers multimédia. FrameMaker prend en charge les formats multimédia suivants :
•AIF/AIFF (format de fichier Audio Interchange) WMV
•ASF (fichier Advanced Systems Format)
•AU (fichier audio)
•AVI (fichier Audio Video Interleave)
•FLV (fichier Flash Video)
•IVF (fichier Indeo Video Format)
•KAR (fichier MIDI Karaoke)
•M1V (fichier MPEG-1 Video)
•M3U (fichier de liste de lecture multimédia)
•MID (fichier MIDI)
•MOV (séquence Apple QuickTime)
•MP2 (fichier audio compressé MPEG couche II)
•MP3 (fichier audio MP3)
•MP4 (fichier vidéo MPEG-4)
•MPA (fichier audio MPEG-2)
•MPE (fichier de séquence MPEG)
•MPEG (séquence MPEG)
•MPG (fichier vidéo MPEG)
•QT (séquence Apple QuickTime)
•WAV (fichier DTS-WAV)
•WMV (fichier vidéo Windows Media)
Pour plus d’informations, reportez-vous à la section Incorporation d’objets.
Lors de l’impression d’un document contenant une animation QuickTime, seul le titre du film s’affiche.
remarque : ne supprimez pas ou ne déplacez pas le fichier original de l’animation QuickTime, même si vous avez utilisé l’option Copier dans le document lors de son importation. En effet, cette dernière ne copie pas entièrement l’animation QuickTime dans le document.
Importation d’un fichier SWF
remarque : pour pouvoir lire les fichiers SWF, Adobe® Flash® Player doit être installé sur votre ordinateur.
remarque : la lecture des fichiers SWF incorporés dans les documents PDF ne nécessite pas Adobe Flash Player. Acrobat Professional et Acrobat Reader peuvent lire ces fichiers.
1)Placez le point d’insertion à l’endroit où vous voulez faire apparaître le fichier SWF.
2)Sélectionnez Fichier > Importer > Fichier.
3)Recherchez le fichier SWF à insérer, puis sélectionnez-le.
4)Sélectionnez l’option Copier dans le document ou Importer par référence.
5)Cliquez sur Importer.
6)Dans la boîte de dialogue Redimensionner les graphiques importés, sélectionnez la valeur PPP souhaitée, puis cliquez sur Définir.
Lorsque vous cliquez sur Définir, la première image du fichier SWF s’affiche dans le document. Si le fichier a été importé par référence, cliquez deux fois sur la première image pour lancer l’exécution du fichier SWF dans une fenêtre Adobe Flash Player distincte. Si vous avez copié le fichier SWF dans le document, un bitmap de la première image s’affiche. Cliquez sur l’image pour activer le fichier SWF. Si la première image est vide, le cadre ancré contenant le fichier SWF apparaît vide.
remarque : Les opérations graphiques sur un fichier SWF ne sont pas permises dans un document FrameMaker. Dans FrameMaker, les fichiers SWF et FLV sont enregistrés dans le fichier PDF sous forme d’objets RichMedia.
Importation d’objets 3D
1)Placez le point d’insertion où vous souhaitez faire apparaître l’objet 3D dans votre document.
2)Sélectionnez Fichier > Importer > Fichier.
3)Recherchez le fichier U3D à importer, puis sélectionnez-le.
4)Sélectionnez l’option Copier dans le document ou Importer par référence.
5)Cliquez sur Importer.
6)Sélectionnez la valeur PPP souhaitée et cliquez sur Définir.
Lorsque vous cliquez sur Définir, l’image bitmap de l’objet 3D s’affiche dans le document. Si l’objet 3D a été importé par copie, le fichier U3D est incorporé en tant qu’image bitmap indépendante du périphérique (DIB) dans le document. En cas d’importation par référence, une image bitmap liée au fichier U3D source est insérée dans le document. Quelle que soit la méthode d’importation du fichier 3D, le rendu du fichier s’effectue dans la facette DIB du document.
Lorsque vous importez un objet 3D dans un document et que vous l’enregistrez au format PDF ou XML, toutes les informations relatives à l’objet 3D sont conservées.
Enregistrement d’un document avec des objets 3D
Les documents contenant des objets 3D peuvent être enregistrés au format XML et PDF.
1)Sélectionnez Fichier > Ouvrir, puis ouvrez le livre ou le fichier FrameMaker contenant les objets 3D.
2)Sélectionnez Fichier > Enregistrer au format PDF.
3)Vous pouvez aussi modifier, si vous le souhaitez, le dossier d’enregistrement et le nom du fichier avant de cliquer sur Enregistrer.
4)Cliquez sur Définir dans la boîte de dialogue Configuration PDF pour générer un fichier PDF avec les paramètres par défaut. Autrement, définissez les options supplémentaires de votre choix, puis cliquez sur Définir. Le fichier U3D importé dans le livre ou le fichier est enregistré ainsi que toutes ses vues. Lorsque vous ouvrez le fichier PDF, la dernière vue de l’objet 3D sélectionnée dans le document s’affiche dans le PDF.
remarque : par défaut, FrameMaker est configuré pour incorporer les objets 3D dans les fichiers PDF. Cette option peut toutefois être désactivée.
Dans le fichier PDF, cliquez sur l’objet 3D pour afficher la barre d’outils 3D et activer les fonctions interactives de l’objet 3D. La barre d’outils Adobe Acrobat 3D s’affiche au-dessus de tous les objets 3D du fichier PDF et vous permet d’analyser les conceptions 3D et de leur appliquer facilement un zoom, un panoramique ou une rotation.
Enregistrement au format XML de documents contenant des objets 3D
Vous pouvez enregistrer un fichier FrameMaker contenant un objet 3D au format XML. Lorsque vous ouvrez le fichier XML dans FrameMaker, l’objet 3D est conservé au cours de la conversion XML bidirectionnelle. Il est extrait et enregistré sous forme de fichier U3D indépendant, en même temps que le fichier XML. Dès que le fichier est rouvert dans FrameMaker, l’objet 3D s’affiche à l’emplacement d’insertion d’origine.
Pour préserver les modifications apportées à un objet 3D lors de la conversion bidirectionnelle d’un fichier XML, ajoutez un nouvel attribut appelé insetdata aux caractéristiques suivantes figurant dans la section Graphique du fichier DTD, aux côtés des attributs Offset et DPI :
insetdata CDATA #IMPLIED
Ajoutez les lignes suivantes au fichier XSD de la même façon :
<xsd:attribute name="insetdata" type="xsd:string" use="optional"/>
remarque : l’attribut insetdata ne prend pas en charge les règles de lecture et d’écriture.
Si les fichiers DTD et XSD n’ont pas été modifiés, les fichiers U3D sont toujours exportables au format XML. Toutefois, les modifications qui leur ont été apportées dans FrameMaker ne sont pas préservées lors de la conversion bidirectionnelle.
1)Sélectionnez Fichier > Ouvrir, puis ouvrez le fichier FrameMaker contenant les objets 3D.
2)Sélectionnez Fichier > Enregistrer au format XML.
3)Vous pouvez aussi modifier le dossier d’enregistrement et le nom du fichier avant de cliquer sur Enregistrer.
remarque : lorsque vous ouvrez le fichier XML dans un éditeur XML compatible 3D, l’élément graphique correspondant contient une référence au fichier U3D, avec le nom et l’emplacement du fichier U3D. Lorsque vous ouvrez le fichier XML dans FrameMaker, l’objet 3D apparaît sous la forme d’une image bitmap.
Impression d’un fichier FrameMaker contenant des objets 3D
Il est possible d’imprimer des documents contenant des objets 3D. Les objets 3D sont alors imprimés en tant qu’images bitmap.
1)Ouvrez le document contenant les objets 3D.
2)Choisissez Fichier > Imprimer.
3)Définissez les options d’impression restantes suivant vos besoins, puis cliquez sur Imprimer.
Configuration d’un modèle 3D importé dans FrameMaker
Pour configurer un modèle 3D importé dans un document, vous pouvez définir sa couleur d’arrière-plan, ses schémas d’éclairage, ses vues et son mode de rendu.
Définition de la couleur d’arrière-plan d’un objet 3D
Vous pouvez modifier la couleur qui s’affiche derrière un objet 3D. Par défaut, la couleur d’arrière-plan est le blanc.
1)Sélectionnez un objet 3D.
2)Sélectionnez Graphiques > Menu 3D > Couleur de fond.
3)Sélectionnez la couleur souhaitée puis cliquez sur Appliquer.
Définition des schémas d’éclairage d’un objet 3D
Vous disposez d’une grande variété de schémas d’éclairage vous permettant d’éclairer un objet 3D avec plusieurs sources de lumière. Par défaut, le schéma d’éclairage des objets 3D est Eclairages du fichier.
1)Sélectionnez un objet 3D.
2)Sélectionnez Graphiques > Menu 3D > Eclairage et choisissez l’une des sources de lumière suivantes : Eclairages du fichier, Aucun éclairage, Eclairage blanc, Eclairage naturel, Eclairage brillant, Eclairage par couleurs primaires, Eclairage nocturne, Eclairage bleu, Eclairage rouge, Eclairage cubique, Eclairage optimisé pour la CAO, Projecteur.
Définition des vues des objets 3D dans FrameMaker
Les objets 3D importés dans un document peuvent contenir des vues prédéfinies. Vous pouvez modifier l’ensemble des vues d’un objet ; le rendu de la vue sélectionnée s’effectue lorsque le document est enregistré. Lors de la conversion du document FrameMaker en fichier PDF, toutes les vues prédéfinies de l’objet 3D sont disponibles dans le fichier PDF. La dernière vue sélectionnée dans le document avant l’enregistrement constitue la vue par défaut du fichier PDF.
1)Sélectionnez un objet 3D.
2)Sélectionnez Graphiques > Menu 3D > Afficher les vues existantes, choisissez la vue de votre choix dans la liste qui s’affiche dans la boîte de dialogue et cliquez sur OK.
remarque : lors de l’enregistrement du document en fichier PDF, toutes les vues des objets U3D sont disponibles dans le fichier converti.
Rendu d’un objet 3D dans un document
Il existe trois modes de rendu disponibles pour les objets 3D : filaire, solide et transparent. (Le mode de rendu par défaut étant Solide.)
1)Sélectionnez un objet 3D.
2)Sélectionnez Graphiques > Menu 3D > Mode de rendu et choisissez l’un des modes de rendu suivants : Cadre, Cadre transparent, Contour de cadre transparent, Sommets, Sommets ombrés, Structure filaire, Structure filaire ombrée, Solide, Transparent, Structure filaire solide, Structure filaire transparente, Illustration, Contour solide, Illustration ombrée ou Structure filaire masquée.
Fichier d’affiche pour un fichier multimédia
Vous pouvez définir un fichier d’affiche pour un fichier multimédia importé. L’importation d’un fichier SWF dans FrameMaker fait en sorte que la première image du fichier SWF soit l’affiche du fichier SWF.
Fichier SWF avec première image en tant qu’affiche
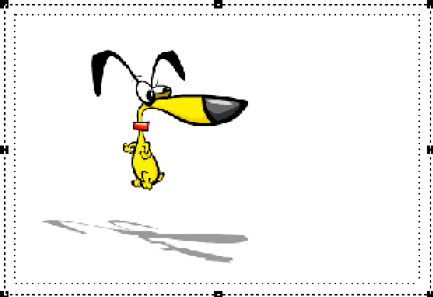
Pour un fichier SWF dont la première image ne peut être lue, ainsi que pour tous les autres types de médias, FrameMaker affiche l’image de l’espace réservé pertinent.
Dans les documents structurés, si un attribut est défini dans la DTD avec le nom posterfile pour un objet graphique, l’attribut est automatiquement mappé à la propriété affiche du cadre ancré. Vous pouvez également mapper n’importe quel attribut à une affiche à l’aide d’une règle dans le fichier de lecture/écriture. Le fichier référencé dans l’attribut devient l’affiche.
Définition d’une image affiche
FrameMaker définit l’image sélectionnée comme affiche. Si l’image qui a été définie comme affiche est manquante, FrameMaker définit une image spéciale comme affiche.
1)Cliquez avec le bouton droit sur le fichier multimédia inséré.
2)Sélectionnez Définir l’affiche.
3)Sélectionnez le fichier image (JPEG, PNG, BMP ou GIF) et cliquez sur OK.
Réinitialisation de l’image affiche
1)Cliquez avec le bouton droit sur le fichier multimédia inséré.
2)Sélectionnez Définir affiche par défaut.