Insertion de références croisées
Vous pouvez insérer la référence croisée dans un document pour pointer sur une autre section du document en cours, ou sur une section d’un autre document. Vous pouvez Insérer des références croisées dans des documents ou Insertion d’une référence croisée à un élément dans des documents structurés.
Boîte de dialogue Références croisées
La boîte de dialogue Références croisées permet d’insérer une référence croisée dans un document.
Boîte de dialogue Références croisées
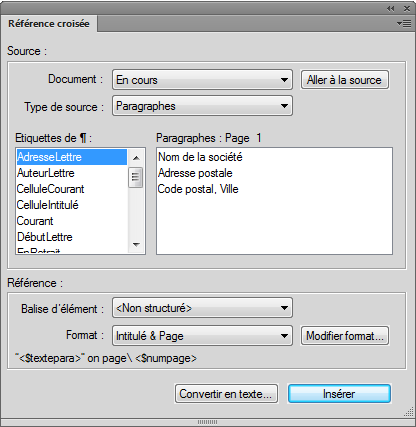
Dans la boîte de dialogue Références croisées
Document
Sélectionnez le document contenant l’emplacement de destination de la référence croisée.
remarque : Si la référence croisée pointe sur emplacement d’un autre document, vous devez ouvrir ce document.
Aller à la source
Accédez à l’emplacement de la référence croisée. Si la référence croisée se trouve dans un autre document, ouvrez le document et accédez à la balise du paragraphe sélectionné.
Type de source
Sélectionnez le type de contenu de l’emplacement de destination :
Paragraphe
Pour Insertion d’une référence croisée à un paragraphe d’un document
Marqueurs de référence croisée
Pour Insertion d’une référence croisée pour un marqueur RC dans un document
Eléments listés en ordre/ Eléments triés par ID
Pour Insertion d’une référence croisée à un élément dans des documents structurés
Vous pouvez choisir de lister les éléments du document dans l’ordre dans lequel ceux-ci apparaissent dans le document. Sinon, vous pouvez répertorier les éléments par leur ID.
Listes Type de source
Selon le type de source sélectionné ci-dessus, la liste de gauche ci-dessous affiche les balises de paragraphe, les références croisées ou les types d’éléments du document sélectionné.
La zone de liste de droite affiche les paragraphes, les références croisées ou les éléments spécifiques.
Balise d’élément
Sélectionnez la balise d’élément (par exemple XRef) à utiliser pour la référence croisée. Pour plus d’informations, voir Insertion d’une référence croisée à un élément dans des documents structurés.
Format
Sélectionnez un format pour afficher la référence croisée dans le document en cours. Pour plus d’informations, voir Gestion des formats de références croisées.
Modifier un format
Par défaut, FrameMaker fournit la liste des formats de références croisées. Sélectionnez cette option pour ajouter, modifier ou supprimer dans cette liste. Pour plus d’informations, voir Gestion des formats de références croisées.
Convertir en texte
Affiche la boîte de dialogue de conversion des références croisées texte.
Cette boîte de dialogue permet de convertir en texte modifiable :
•des références croisées sélectionnées ;
•des références croisées avec un format spécifique ;
•des références croisées avec une balise Elément spécifique ;
•toutes les références croisées du document en cours.
Insérer / Remplacer
Insère une référence croisée à l’emplacement spécifié. Voir Insérer des références croisées dans des documents. Si vous sélectionnez une référence croisée existante, l’option Remplacer permet de mettre à jour la référence croisée. Voir Mise à jour des références croisées dans un document.
Insérer des références croisées dans des documents
Il est possible d’insérer une référence croisée pour un paragraphe (par exemple, des en-têtes) dans un document ou des encarts de texte au sein d’un document. De la même manière, il est possible d’insérer une référence croisée pour un mot ou à une expression d’un document. Dans un document structuré, il est également possible d’insérer des références croisées à des éléments de la hiérarchie structurée.
Insertion d’une référence croisée à un paragraphe d’un document
1)Placez le point d’insertion à l’endroit du document en cours où vous souhaitez insérer la référence croisée.
2)Cliquez sur Insérer sur le conteneur de Références croisées.
Sinon, sélectionnez le menu Spécial > Référence croisée.
La Boîte de dialogue Références croisées apparaît.
3)Dans la liste déroulante Document, sélectionnez le document contenant le paragraphe de destination.
important : Pour insérer une référence croisée dans un autre document, vous devez ouvrir le document de destination dans FrameMaker.
4)Sélectionnez le texte de paragraphe et le paragraphe spécifique.
5)Dans la liste Format, sélectionnez le format d’affichage de la référence croisée.
Par exemple, le format See Heading & Page (Voir en-tête et page) donne l’affichage :
See “Creating cross-references” on page 1
6)Cliquez sur Insérer.
Si vous déplacez le paragraphe d’un document à un autre, FrameMaker utilise le marqueur Résolution de références croisées non résolues dans un document.
astuce : Pour conserver les références croisées que déplacez sur un document, vous devez également déplacer les marqueurs RC.
important : Si le paragraphe de destination existe dans un document distinct, vous devez vérifier que vous disposez des autorisations en écriture sur ce document. Par exemple, si vous utilisez un système de gestion de contenu, vous pourriez être amené à extraire les documents source et de destination.
Insertion d’une référence croisée à un paragraphe dans un encart de texte
Si vous avez un document comportant une référence d’encarts de texte à un autre document, vous pouvez insérer une référence croisée aux paragraphes contenus dans les encarts de texte. Si un utilisateur suit le lien de la référence croisée dans le document principal, celui-ci est redirigé vers l’encart de texte du document proprement dit.
1)Placez le point d’insertion à l’endroit du document en cours où vous souhaitez insérer la référence croisée.
2)Cliquez sur Insérer sur le conteneur de Références croisées.
Sinon, sélectionnez le menu Spécial > Référence croisée.
La Boîte de dialogue Références croisées apparaît.
3)Dans la liste déroulante Document, sélectionnez le document qui est référencé dans l’encart de texte contenant le paragraphe de destination.
important : Pour insérer une référence croisée dans un autre document, vous devez ouvrir le document de destination dans FrameMaker.
4)Sélectionnez le texte de paragraphe et le paragraphe spécifique.
5)Dans la liste Format, sélectionnez le format d’affichage de la référence croisée.
Par exemple, le format See Heading & Page (Voir en-tête et page) donne l’affichage :
See “Creating cross-references” on page 1
6)Cliquez sur Insérer.
Si vous insérez une référence croisée de paragraphe dans un encart de texte, le marqueur de cette référence croisée risque d’être perdu lors de la mise à jour de l’encart. Pour empêcher la perte du marqueur, insérez tout d’abord une référence croisée au paragraphe dans le document source de l’encart de texte.
1)Ouvrez la source de l’encart en cliquant deux fois sur ce dernier, puis en cliquant sur Ouvrir source dans le conteneur Caractéristiques de l’encart de texte.
2)Insérez une référence croisée vers le paragraphe à n’importe quel endroit dans le document source.
3)Supprimez le texte de la référence croisée. Le marqueur est toujours présent.
4)Enregistrez le document source, puis mettez à jour l’encart de texte à l’aide de la commande Edition > Mettre à jour les références dans le document contenant l’encart de texte.
5)Insérez une référence croisée localisée, cette fois dans le document contenant l’encart. La référence croisée utilise le marqueur dans l’encart mis à jour.
Insertion d’une référence croisée pour un marqueur RC dans un document
Vous pouvez insérer une référence croisée pour n’importe quel emplacement d’un document à l’aide du marqueur de type RC. Le marqueur RC permet d’établir un lien à un mot ou à une expression dans un paragraphe ou un cadre ancré, et même au texte d’une cellule d’un tableau. Vous pouvez établir un lien à tout emplacement d’un document où il est possible d’insérer un marqueur RC.
1)Placez le point d’insertion à l’emplacement de destination, puis ouvrez la boîte de dialogue Marqueur (Spécial > Marqueur).
2)Dans la boîte de dialogue Marqueur, sélectionnez le type de marqueur RC.
3)Spécifiez le texte du marqueur, puis cliquez sur Nouveau marqueur.
Le texte du marqueur peut être un intitulé quelconque que vous spécifiez pour le nom. Sélectionnez cette boîte de dialogue Référence croisée lorsque vous insérez la référence croisée.
Un nouveau marqueur est inséré à l’emplacement de destination.
4)Placez le point d’insertion à l’emplacement pour créer la référence croisée.
remarque : Les emplacements des références croisées et des marqueurs peuvent être dans les mêmes documents ou des documents distincts.
5)Ouvrez la Boîte de dialogue Références croisées.
6)Dans la liste déroulante Type de source, sélectionnez Marqueurs de référence croisée.
7)Dans la liste Type de marqueur, sélectionnez RC (Cross-Ref).
8)Dans la liste Marqueurs de référence croisée, sélectionnez le marqueur (par nom) que vous avez créé dans les étapes 1 à 3.
Pour insérer la référence croisée, exécutez le reste des étapes selon la procédure décrite dans la section Insertion d’une référence croisée à un paragraphe d’un document.
important : Si la référence croisée de destination existe dans un document distinct, vous devez vérifier que vous disposez des autorisations en écriture sur ce document. Par exemple, si vous utilisez un système de gestion de contenu, vous pourriez être amené à extraire les documents source et de destination.
Insertion d’une référence croisée à un élément dans des documents structurés
Dans un document structuré, outre les références croisées renvoyant aux paragraphes et les marqueurs RC (Cross-ref), vous pouvez également insérer des références croisées renvoyant à des éléments dans le document en cours ou d’autres documents structurés.
1)Placez le point d’insertion à l’endroit du document en cours où vous souhaitez insérer les références croisées.
2)Cliquez sur Insérer sur le conteneur de Références croisées.
Sinon, sélectionnez le menu Spécial > Référence croisée.
La Boîte de dialogue Références croisées apparaît.
3)Sélectionnez le document contenant l’élément de destination.
4)Dans la liste déroulante Type de source, sélectionnez Eléments listés en ordre ou Eléments triés par ID pour afficher la liste des éléments du document de destination.
remarque : Si vous avez spécifié les valeurs d’attribut ID pour l’élément, utilisez Eléments triés par ID. Cette option affiche les éléments avec des attributs ID définis en haut de la liste.
5)Sélectionnez la balise d’élément (par exemple, Para ou Section) et l’élément spécifique.
Certains éléments peuvent utiliser des labels de contexte pour fournir des informations sur leur emplacement dans la structure. Par exemple, si des éléments Section peuvent être imbriqués dans d’autres éléments du même type, ces labels indiquent s’il s’agit de sections de premier, second ou troisième niveau.
Labels de contexte
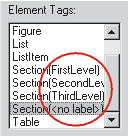
6)Dans la liste déroulante Element_Tag, sélectionnez le type d’élément de référence croisée à insérer à l’emplacement actuel.
remarque : Les éléments de cette liste dépendent des éléments de référence croisée définis dans l’application structurée.
7)Dans la liste Format, sélectionnez le format d’affichage de la référence croisée.
Par exemple, le format See Heading & Page (Voir en-tête et page) donne l’affichage :
See “Creating cross-references” on page 1
8)Cliquez sur Insérer.
Lorsque vous insérez une référence croisée renvoyant à un élément d’un document structuré, FrameMaker utilise les attributs ID et IDRef des éléments de destination et sources, respectivement.
Si vous insérez une référence croisée renvoyant à un élément dont l’attribut ID n’a pas actuellement de valeur affectée, FrameMaker affecte une valeur unique à l’attribut. Cependant, si l’attribut ID n’est pas en lecture seule, vous pouvez définir manuellement la valeur d’attribut.
Vous devez vérifier que l’élément de destination contient l’attribut ID défini. Dans le cas contraire, vous devez utiliser un autre élément ou la définition d’application structurée doit être modifiée.
important : Si l’élément de destination existe dans un document distinct, vous devez vérifier que vous disposez des autorisations en écriture sur ce document. Par exemple, si vous utilisez un système de gestion de contenu, vous pourriez être amené à extraire les documents source et de destination.