|

Un hôte ou un présentateur (ou un participant qui s’est vu accorder les droits appropriés) peut utiliser un tableau blanc pour travailler de manière collaborative à la création de texte, de dessins et d’autres annotations pendant une réunion.
Remarque :
les administrateurs Adobe Connect peuvent modifier les modules, le partage et d’autres paramètres afin de se conformer aux normes réglementaires. Ces paramètres ont un impact sur les salles de réunion et ce qu’il est possible d’y faire. Pour plus d’informations, voir la section
Utilisation des paramètres de conformité et de contrôle
.
Création et affichage d’un tableau blanc
Un tableau blanc permet aux hôtes et aux présentateurs de taper du texte et de tracer librement des lignes, des cercles ou des carrés et tout tracé à main levée en temps réel pendant une réunion.
Vous pouvez utiliser un tableau blanc de deux manières différentes dans un module Partage :
-
Un tableau blanc autonome permet aux présentateurs de créer du contenu sur un fond blanc.
-
Une superposition de tableau blanc permet aux présentateurs de créer du contenu sur un document existant du module Partage, en l’annotant ou en y dessinant. Vous pouvez placer un tableau blanc sur les présentations, ainsi que sur les documents JPG, SWF, FLV et PDF.
Si vous désactivez le partage, modifiez le contenu d’un module Partage ou fermez ce dernier, le tableau blanc demeure dans la salle de réunion et peut être affiché de nouveau.
Afficher le graphique en taille réelle
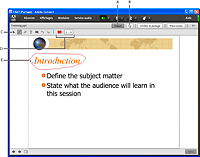
Superposition du tableau blanc
-
A.
-
Afficher/Masquer la superposition du tableau blanc
-
B.
-
Pointeur
-
C.
-
Outils du tableau blanc
-
D.
-
Options de l’outil Tableau blanc
-
E.
-
Annotation ajoutée à l’aide de l’outil Crayon
Création d’un tableau blanc autonome dans un module Partage vierge
 Dans le module Partage, choisissez Partager mon écran > Partager le tableau blanc.
Dans le module Partage, choisissez Partager mon écran > Partager le tableau blanc.
Ajout d’une superposition de tableau blanc dans un module Partage
 Une fois le document affiché dans le module Partage, choisissez l’une des actions suivantes :
Une fois le document affiché dans le module Partage, choisissez l’une des actions suivantes :
-
Dans le coin supérieur droit du module Partage, cliquez sur Tracer. Reportez-vous à la section
Outils de dessin des tableaux blancs
.
-
Si vous partagez une application, cliquez sur la flèche en regard du bouton Arrêter le partage dans le coin supérieur droit de la fenêtre d’application, puis sélectionnez Pause et annotation.
-
Si vous partagez l’intégralité de votre bureau, cliquez sur l’icône Connect Add-in
 dans la zone de notification (Windows) ou dans la barre d’icônes (Macintosh) et sélectionnez Pause, puis Annoter.
dans la zone de notification (Windows) ou dans la barre d’icônes (Macintosh) et sélectionnez Pause, puis Annoter.
Affichage d’un tableau blanc existant
 Sélectionnez Modules > Partage > [nom du tableau blanc].
Sélectionnez Modules > Partage > [nom du tableau blanc].
Navigation entre les différentes pages d’un tableau blanc
Un tableau blanc autonome contient plusieurs pages que vous pouvez consulter au cours d’une présentation.
 Dans le coin inférieur gauche du module Partage, cliquez sur la flèche gauche ou droite.
Dans le coin inférieur gauche du module Partage, cliquez sur la flèche gauche ou droite.
Outils de dessin des tableaux blancs
Dans le coin supérieur gauche du module Partage, les outils ci-dessous sont à votre disposition pour que vous puissiez créer du texte et des dessins sur le tableau blanc.
-
Outil Sélection

-
Permet de sélectionner une forme ou une zone du tableau blanc. Cliquez sur une forme pour la sélectionner. Pour créer un rectangle de sélection afin de sélectionner toutes les formes incluses dans ce rectangle, cliquez dans le tableau blanc ou le contenu et déplacez le curseur en maintenant le bouton gauche de la souris enfoncé. Le rectangle de sélection comporte huit points de contrôle qui permettent de redimensionner les formes sélectionnées. Maintenez la touche Maj enfoncée tout en faisant glisser un point de contrôle d’angle pour conserver les mêmes proportions lors du redimensionnement. Sélectionnez et faites glisser une forme pour la déplacer. Pour ajouter une forme à la sélection en cours, cliquez sur cette forme en maintenant la touche Maj appuyée.
-
Outil Crayon

-
Permet de créer une ligne de forme libre. Pour modifier la couleur et l’épaisseur du trait, utilisez le sélecteur de couleurs et le menu déroulant d’épaisseur de tracé, dans la partie inférieure du module Tableau blanc.
-
Outil Sélecteur (cliquez sur le bouton Crayon pour y accéder)

-
Permet de créer une ligne de marqueur épaisse et de forme libre. Pour modifier la couleur et l’épaisseur du trait, utilisez le sélecteur de couleurs et le menu déroulant Epaisseur du trait, dans la partie inférieure du module Tableau blanc.
-
Supprimer l’élément sélectionné

-
Supprime les éléments sélectionnés avec l’outil de sélection.
-
Outil Texte

-
Permet de créer un champ de texte flottant sur plusieurs lignes. Pour modifier la couleur de fond, la police et sa taille, utilisez le sélecteur de couleurs et les menus déroulants des polices et des tailles de police. Pour créer la zone de texte, faites glisser le curseur de la souris sans relâcher le bouton.
-
Outil formes

-
Cliquez sur un outil et maintenez le bouton de la souris enfoncé pour faire votre choix parmi des rectangles, des ellipses, des lignes, des flèches, etc. Utilisez les options à droite de l’outil pour personnaliser l’aspect. Faites glisser le curseur de la souris pour modifier la taille d’une forme. Maintenez la touche Maj enfoncée tout en faisant glisser le bouton de la souris pour créer des formes de même largeur et de même hauteur, ou pour disposer des lignes uniformément tous les 45 degrés.
-
Annuler

-
Annule l’action précédente. Vous pouvez annuler les actions suivantes : traçage d’une forme, déplacement d’une forme, redimensionnement d’une forme, effacement du tableau blanc et modification de la propriété d’une forme. Le nombre d’annulations possibles est illimité.
-
Répéter

-
Répète l’action précédente.
Impression du contenu d’un tableau blanc
 Dans le coin supérieur droit du module Partage, cliquez sur l’icône de menu
Dans le coin supérieur droit du module Partage, cliquez sur l’icône de menu
 , puis sélectionnez Imprimer.
, puis sélectionnez Imprimer.
|
|
|
