|

Effacement du contenu d’une cellule
Pour fusionner et scinder des cellules
Vous pouvez réunir au moins deux cellules attenantes de la même rangée en une seule cellule. Vous pouvez, par exemple, fusionner plusieurs cellules horizontalement pour créer un titre de tableau s'étendant sur plusieurs colonnes. Seules les cellules d'une même rangée peuvent être fusionnées.
Il n'est pas possible de fusionner dans une cellule les données provenant de deux cellules. Vous pouvez fusionner le texte uniquement. Si la rangée d'en-tête est fusionnée, par exemple, le texte est fusionné car il s'agit de deux objets de texte. En revanche, si la rangée de contenu est fusionnée et si les cellules sont associées aux éléments de la source de données, seule la cellule la plus à gauche est conservée.
Afficher le graphique en taille réelle
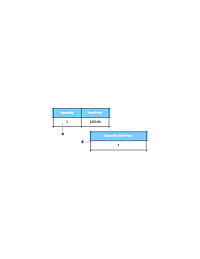
-
A.
-
Avant la fusion des cellules
-
B.
-
Après la fusion des cellules, le texte de la rangée d'en-tête est fusionné, mais la rangée de contenu ne conserve que les données provenant de la cellule la plus à gauche.
 Il vaut mieux fusionner les cellules à la fin du processus de conception d'un tableau, car l'ajout ou la suppression de colonnes ne donne pas les mêmes résultats en présence de cellules fusionnées dans le tableau.
Il vaut mieux fusionner les cellules à la fin du processus de conception d'un tableau, car l'ajout ou la suppression de colonnes ne donne pas les mêmes résultats en présence de cellules fusionnées dans le tableau.
Pour fusionner des cellules
-
Sélectionnez les cellules à fusionner. Voir
Pour sélectionner un tableau, une rangée, une colonne, une cellule ou une section
.
-
Choisissez Tableau > Fusionner les cellules.
Si les cellules contiennent des objets de texte, Designer fusionne le texte. Si les cellules contiennent d'autres objets, ceux-ci sont supprimés.
 Pour attribuer la même taille aux colonnes en utilisant la commande Répartir proportionnellement les colonnes après avoir fusionné les cellules, commencez par supprimer les colonnes masquées avec la commande Supprimer > Colonnes.
Pour attribuer la même taille aux colonnes en utilisant la commande Répartir proportionnellement les colonnes après avoir fusionné les cellules, commencez par supprimer les colonnes masquées avec la commande Supprimer > Colonnes.
Pour séparer une cellule fusionnée
-
Sélectionnez une cellule fusionnée. Voir
Pour sélectionner un tableau, une rangée, une colonne, une cellule ou une section
.
-
Choisissez Tableau > Scinder la cellule horizontalement.
Les cellules séparées sont converties en objet de texte vide ou, si les cellules d'origine étaient des sous-formulaires, elles sont converties en sous-formulaires vides. Si la cellule fusionnée était un champ numérique, par exemple, toutes les cellules scindées sont des champs numériques.
Remarque :
Vous pouvez utiliser ces deux boutons dans l'onglet Cellule de la palette Objet : Fusionner les cellules

, Scinder la cellule horizontalement
 .
.
Pour orienter verticalement du texte dans les cellules
Vous pouvez changer l'orientation du contenu des cellules, afin qu'il soit affiché verticalement et non horizontalement.
Seules les cellules peuvent subir une rotation, et non les colonnes, rangées, sections, ni les tableaux entiers.
-
Sélectionnez la cellule. Voir
Pour sélectionner un tableau, une rangée, une colonne, une cellule ou une section
.
-
Dans la palette Disposition, sélectionnez un des boutons de rotation.
-
Cliquez sur l'orientation souhaitée. Dans l'exemple précédent, le texte vertical a subi une rotation de 90°.
-
Dans la palette Paragraphe, sélectionnez l'option d'alignement qui convient le mieux à la cellule. Dans l'exemple précédent, le texte vertical est aligné en haut à droite.
Remarque :
Si vous faites pivoter un champ qui doit être rempli par les utilisateurs, ces derniers doivent saisir les données en suivant l'angle de rotation.
Pour transformer une cellule en un autre type d'objet
Par défaut, toutes les cellules sont des objets Texte. Ces objets contiennent du texte en lecture seule, que l'utilisateur ne peut pas modifier. Vous pouvez vous en servir pour effectuer les opérations suivantes :
-
Libeller une zone du formulaire (en-têtes de tableau, par exemple)
-
Fournir des instructions sur la façon de remplir le formulaire
-
Rendre le formulaire plus attractif
La cellule peut devenir tout autre type d'objet, comme un champ numérique ou un champ de texte. Ainsi, vous pouvez utiliser un tableau pour présenter tout un formulaire.
Une cellule peut également accueillir un bouton qui valide des données, exécute une opération de service Web ou une requête de base de données ou envoie des données par courrier électronique à quelqu'un.
Une cellule peut même être un sous-formulaire. Les sous-formulaires jouent le rôle de conteneur pour d'autres objets, y compris des champs, des objets standard et d'autres sous-formulaires. Ils facilitent également le positionnement des objets les uns par rapport aux autres et fournissent une structure. Si une cellule est un sous-formulaire, elle peut contenir plusieurs objets. Elle peut accueillir, par exemple, deux boutons.
Lorsqu'une cellule devient un objet autre qu'un objet de texte, elle se comporte différemment dans une cellule. Un objet de champ de texte dans une cellule, par exemple, a pour légende Aucun.
Il existe plusieurs façons de changer une cellule en un autre type d’objet (mais les résultats sont différents en fonction de ce qui se trouve dans la cellule et du type d’objet cible) :
Selon ce que vous sélectionnez dans la liste Type ou la palette Bibliothèque d'objets et selon le contenu de la cellule, le nouvel objet remplace l'objet existant. Si vous changez une cellule en sous-formulaire, les objets présents dans la cellule sont placés dans le sous-formulaire. Si un champ de texte existe déjà dans la cellule, par exemple, et si vous sélectionnez Sous-formulaire dans la liste Type, le champ de texte est placé dans le sous-formulaire. Si un champ de texte existe déjà dans la cellule et si vous sélectionnez Champ numérique dans la liste Type, le champ numérique remplace le champ de texte.
-
Faites glisser dans une cellule un objet de la conception de formulaire qui se trouve à l'extérieur du tableau. Cette procédure permet de préserver l'aspect de l'objet. Si vous faites glisser, par exemple, un champ de numéro de téléphone formaté dans une cellule, la légende est conservée, ainsi que la taille du champ.
Si vous faites glisser dans une cellule un objet sous-formulaire se trouvant à l'extérieur du tableau, il remplace le contenu de la cellule.
Remarque :
Si vous changez une cellule en champ de texte, vous pouvez sélectionner l'option Permettre des lignes multiples de la palette Objet afin d'afficher plusieurs lignes de texte.
Pour changer une cellule en un autre type d'objet en faisant glisser un objet à partir de la palette Bibliothèque d'objets :
 Faites glisser l'objet à partir de la palette Bibliothèque d'objets vers la cellule dans laquelle il doit apparaître.
Faites glisser l'objet à partir de la palette Bibliothèque d'objets vers la cellule dans laquelle il doit apparaître.
Pour changer une cellule en un autre type d'objet en faisant glisser un objet de la conception de formulaire
 Dans la conception de formulaire, faites glisser l'objet existant qui se trouve hors du tableau vers la cellule dans laquelle il doit apparaître.
Dans la conception de formulaire, faites glisser l'objet existant qui se trouve hors du tableau vers la cellule dans laquelle il doit apparaître.
|
|
|
