|

El componente DataGrid puede transformarse horizontal y verticalmente durante la edición y en tiempo de ejecución. Durante la edición, seleccione el componente en el escenario y utilice la herramienta Transformación libre o cualquiera de los comandos Modificar > Transformar. En tiempo de ejecución, utilice el método
setSize()
o cualquier propiedad aplicable, como
width
,
height
,
scaleX
y
scaleY
. Si no dispone de ninguna barra de desplazamiento horizontal, las anchuras de las columnas se ajustarán de forma proporcional. Si se ajusta el tamaño de una columna, y por lo tanto de una celda, es posible que el texto aparezca recortado.
Uso de estilos con el componente DataGrid
Es posible definir propiedades de estilo para cambiar el aspecto de un componente DataGrid. El componente DataGrid hereda estilos del componente List. (Consulte
Uso de estilos con el componente List
).
Definición de estilos para una columna individual
Un objeto DataGrid puede tener varias columnas y se pueden especificar distintos procesadores de celdas para cada columna. Todas las columnas de un objeto DataGrid se representan con un objeto DataGridColumn, y la clase DataGridColumn incluye una propiedad
cellRenderer
, para la que se puede definir la clase CellRenderer para la columna.
-
Cree un nuevo documento de Flash (ActionScript 3.0).
-
Arrastre el componente DataGrid al panel Biblioteca.
-
Añada el siguiente código al panel Acciones, en el fotograma 1 de la línea de tiempo. Este código crea un componente DataGrid con una cadena larga de texto en la tercera columna. Al final, establece la propiedad
cellRenderer
de la columna en el nombre de un procesador de celdas que represente una celda de varias líneas.
/* This is a simple cell renderer example.It invokes
the MultiLineCell cell renderer to display a multiple
line text field in one of a DataGrid's columns. */
import fl.controls.DataGrid;
import fl.controls.dataGridClasses.DataGridColumn;
import fl.data.DataProvider;
import fl.controls.ScrollPolicy;
// Create a new DataGrid component instance.
var aDg:DataGrid = new DataGrid();
var aLongString:String = "An example of a cell renderer class that displays a multiple line TextField"
var myDP:Array = new Array();
myDP = [{firstName:"Winston", lastName:"Elstad", note:aLongString, item:100},
{firstName:"Ric", lastName:"Dietrich", note:aLongString, item:101},
{firstName:"Ewing", lastName:"Canepa", note:aLongString, item:102},
{firstName:"Kevin", lastName:"Wade", note:aLongString, item:103},
{firstName:"Kimberly", lastName:"Dietrich", note:aLongString, item:104},
{firstName:"AJ", lastName:"Bilow", note:aLongString, item:105},
{firstName:"Chuck", lastName:"Yushan", note:aLongString, item:106},
{firstName:"John", lastName:"Roo", note:aLongString, item:107},
];
// Assign the data provider to the DataGrid to populate it.
// Note: This has to be done before applying the cellRenderers.
aDg.dataProvider = new DataProvider(myDP);
/* Set some basic grid properties.
Note: The data grid's row height should reflect
the number of lines you expect to show in the multiline cell.
The cell renderer wil size to the row height.
About 40 for 2 lines or 60 for 3 lines.*/
aDg.columns = ["firstName", "lastName", "note", "item"];
aDg.setSize(430,190);
aDg.move(40,40);
aDg.rowHeight = 40;// Allows for 2 lines of text at default text size.
aDg.columns[0].width = 70;
aDg.columns[1].width = 70;
aDg.columns[2].width = 230;
aDg.columns[3].width = 60;
aDg.resizableColumns = true;
aDg.verticalScrollPolicy = ScrollPolicy.AUTO;
addChild(aDg);
// Assign cellRenderers.
var col3:DataGridColumn = new DataGridColumn();
col3 = aDg.getColumnAt(2);
col3.cellRenderer = MultiLineCell;
-
Guarde el archivo FLA con el nombre MultiLineGrid.fla.
-
Cree un archivo de ActionScript.
-
Copie el siguiente código ActionScript en la ventana Script:
package {
import fl.controls.listClasses.CellRenderer;
public class MultiLineCell extends CellRenderer
{
public function MultiLineCell()
{
textField.wordWrap = true;
textField.autoSize = "left";
}
override protected function drawLayout():void {
textField.width = this.width;
super.drawLayout();
}
}
}
-
Guarde el archivo de ActionScript como MultiLineCell.as en la misma carpeta donde guardó el archivo MultiLineGrid.fla.
-
Vuelva a la aplicación MultiLineGrid.fla y seleccione Control > Probar película.
El componente DataGrid debería tener un aspecto similar al siguiente:
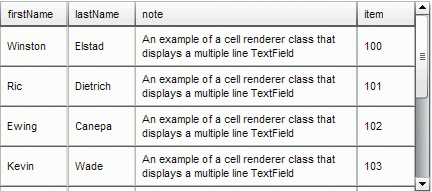
DataGrid para la aplicación MultiLineGrid.fla
Definición de estilos de encabezado
Para definir el estilo de texto de una fila de encabezado, se puede utilizar el estilo
headerTextFormat
. En el siguiente ejemplo se utiliza el objeto TextFormat para establecer que el estilo
headerTextFormat
utilice la fuente Arial, el color rojo, un tamaño de fuente de 14 y la cursiva.
-
Cree un nuevo documento de archivo de Flash (ActionScript 3.0).
-
Arrastre el componente DataGrid al escenario y asígnele el nombre de instancia
aDg
.
-
Abra el panel Acciones, seleccione el fotograma 1 en la línea de tiempo principal e introduzca el código siguiente:
import fl.data.DataProvider;
import fl.controls.dataGridClasses.DataGridColumn;
var myDP:Array = new Array();
myDP = [{FirstName:"Winston", LastName:"Elstad"},
{FirstName:"Ric", LastName:"Dietrich"},
{FirstName:"Ewing", LastName:"Canepa"},
{FirstName:"Kevin", LastName:"Wade"},
{FirstName:"Kimberly", LastName:"Dietrich"},
{FirstName:"AJ", LastName:"Bilow"},
{FirstName:"Chuck", LastName:"Yushan"},
{FirstName:"John", LastName:"Roo"},
];
// Assign the data provider to the DataGrid to populate it.
// Note: This has to be done before applying the cellRenderers.
aDg.dataProvider = new DataProvider(myDP);
aDg.setSize(160,190);
aDg.move(40,40);
aDg.columns[0].width = 80;
aDg.columns[1].width = 80;
var tf:TextFormat = new TextFormat();
tf.size = 14;
tf.color = 0xff0000;
tf.italic = true;
tf.font = "Arial"
aDg.setStyle("headerTextFormat", tf);
-
Seleccione Control > Probar película para ejecutar la aplicación.
Uso de aspectos con el componente DataGrid
El componente DataGrid utiliza los siguientes aspectos para representar sus estados visuales:
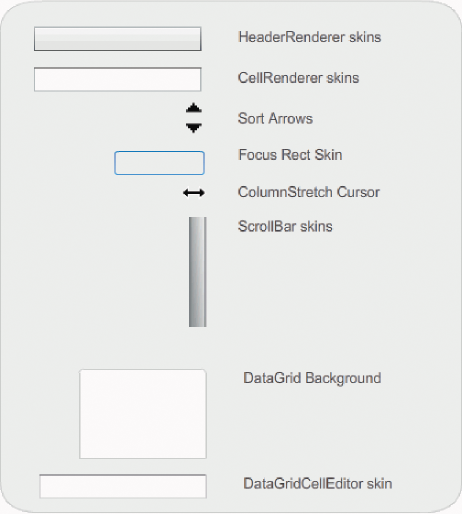
Aspectos de DataGrid
El aspecto CellRenderer se utiliza en las celdas del cuerpo del componente DataGrid y el aspecto HeaderRenderer se utiliza en la fila de encabezado. El siguiente procedimiento cambia el color de fondo de la fila de encabezado pero se podría utilizar el mismo proceso para cambiar el color de fondo de las celdas del cuerpo del componente DataGrid si se editara el aspecto CellRenderer.
-
Cree un nuevo documento de Flash (ActionScript 3.0).
-
Arrastre el componente DataGrid al escenario y asígnele el nombre de instancia
aDg
.
-
Haga doble clic en el componente para abrir su paleta de aspectos.
-
Establezca el control de zoom en 400% para ampliar los iconos y poder editarlos.
-
Haga doble clic en el aspecto HeaderRenderer para abrir su paleta de aspectos.
-
Haga doble clic en Up_Skin para abrirlo en el modo de edición de símbolos y haga clic en el fondo hasta que se seleccione y aparezca el selector de color de relleno en el inspector de propiedades.
-
En el selector de color de relleno, seleccione el color #00CC00 para aplicarlo al fondo del aspecto Up_Skin HeaderRenderer.
-
Haga clic en el botón Atrás en la parte izquierda de la barra de edición situada encima del escenario para volver al modo de edición de documentos.
-
Añada el siguiente código al panel Acciones, en el fotograma 1 de la línea de tiempo, para añadir datos al componente DataGrid:
import fl.data.DataProvider;
bldRosterGrid(aDg);
var aRoster:Array = new Array();
aRoster = [
{Name:"Wilma Carter",Home: "Redlands, CA"},
{Name:"Sue Pennypacker",Home: "Athens, GA"},
{Name:"Jill Smithfield",Home: "Spokane, WA"},
{Name:"Shirley Goth", Home: "Carson, NV"},
{Name:"Jennifer Dunbar",Home: "Seaside, CA"}
];
aDg.dataProvider = new DataProvider(aRoster);
function bldRosterGrid(dg:DataGrid){
dg.setSize(400, 130);
dg.columns = ["Name", "Home"];
dg.move(50,50);
dg.columns[0].width = 120;
dg.columns[1].width = 120;
};
-
Seleccione Control > Probar película para probar la aplicación.
El componente DataGrid debería aparecer como se muestra en la siguiente ilustración, con el fondo de la fila de encabezado de color verde.
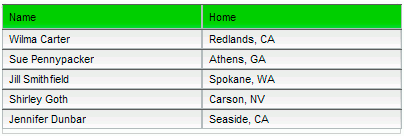
DataGrid con fondo de fila de encabezado personalizado
|
|
|
