|

Data Editing View of a letter displays a list of all the
data elements that are coming from the Layout of the Letter (also
called as Field) or from the assets included in the Letter (also
called as Variable).
From this view, you can provide the data link to data elements.
The Field elements can be linked to a literal, data dictionary element
or a user specified value. While the Variable elements can be linked
to a literal, data dictionary elements, a Field, a Variable, or
a user specified value.
Multi-line data entry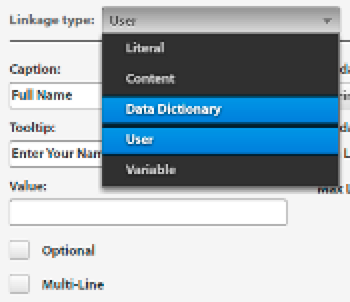 Multi-Line You can specify if the data
entry for a field or variable is multi-line. If you select this
option, the input box for the field or variable displays as mult-line
input box in the Data Editing View. The field or variable also displays
as multi-line in the Data and Content views in the Create Correspondence
user interface. The multi-line input field is similar to the field
for entering a comment in a TextModule.
Note: The multi-line
option is available only for fields and variables with linkage type User or unprotected Data Dictionary Elements.
Mandatory / Optional field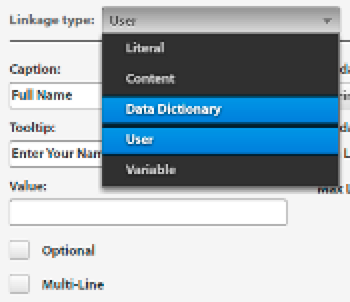 Optional field You can specify if the
value for field or variable is optional or mandatory.
Note: The
optional field option is available only for fields and variables
with linkage type User or unprotected Data Dictionary Elements.
Field / Variable ValidatorsTo provide
enhanced validation of the value of a field or variable, you can
assign a validator to the field or variable.
- String Validator
- Use the String Validator to specify a minimum and maximum length
of the string entered in field or variable. In addition, you can
customize the error message.
When you create a String Validator,
ensure that you specify valid validation parameters. You need to
enter a valid length for both the minimum and maximum values.
- Number Validator
- Use the Number Validator to specify the minimum and maximum
numeric value entered in a field or variable.
When you create
a Number Validator, ensure that you specify valid validation parameters.
You need to enter numeric values for both the minimum and maximum
values.
- Regular Expression Validator
- Use the Regular Expression Validator to define a regular
expression that will be used to validate the value of a field or
variable. In addition, you can customize the error message.
When
you create a Regular Expression Validator, ensure that you specify
valid regular expression.
Note: The field
and variable validators are only available on fields or variables
with linkage type User or unprotected Data Dictionary Elements.
To use validators in a letterThe SampleLetter
contains three elements Name, Age, and Email. In this example, add
validators to each of the elements.
- Name element
- Assign a string validator to check the name has minimum length
3 characters and maximum length 18 characters.
Go
to the Data Editing View for SampleLetter.
Click the Name element.
On the right pane, from the Validator drop-down, choose String Validator.
Enter 3 and 18 in the Min Length and Max Length fields,
respectively.
- Age element
- Assign a number validator to check the minimum age is 18
and maximum age is 60.
Go to the Data Editing View
for SampleLetter.
Click the age element.
On the right pane, from the Validator drop-down, choose Number
Validator.
Enter 18 and 60 in the Min Value and Max Value fields, respectively.
- Email element
- Assign a regular expression validator to check the format
of email address.
Go to the Data Editing View for
SampleLetter.
Click the email element.
On the right pane, from the Validator drop-down, choose Reg
Validator.
In the Expression field enter the following reguar expression:
^[a-zA-Z0-9._%+-]+@[a-zA-Z0-9.-]+\.[a-zA-Z]{2,4}$
In the No Match Error field, enter Invalid email format..
Click Done to
save the changes.
Preview the letter in the Create Correpondence user
interface.
In each of the fields, Name, age,
and email. Enter values to test validators. For example,
enter an invalid email address. The Invalid email address message displays
below the email field.
|
|
|
