Learn how to insert, edit, duplicate, move, and delete footnotes in Adobe FrameMaker.
Introduction
When you insert a footnote reference and footnote, FrameMaker gives it a number, formats the text of the footnote, and inserts a separator if the footnote is the first one in a column.
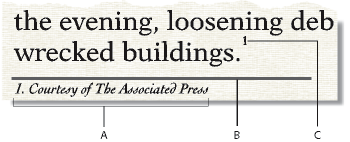
A. Footnote B. Footnote separator C. Footnote reference
As you insert, move, and delete footnotes, FrameMaker adjusts the numbering. As you edit the surrounding text, FrameMaker moves the footnotes from page to page as needed. FrameMaker allows document footnotes to be numbered consecutively across all files in a book.
The footnote reference and the footnote itself usually appear in the same column. When you insert a footnote reference in a table, the footnote appears at the end of the table. If the table flows onto a second page, all footnotes appear on the second page.
Insert a footnote in a FrameMaker document
To insert a footnote in a FrameMaker document:
Click where you want the footnote reference to appear. You can insert a footnote reference in a column of text or a table cell.
Choose . FrameMaker inserts the footnote reference, displays the footnote number at the bottom of the column or below the table, places the insertion point after the footnote number, and renumbers any footnotes that follow.
Note: Footnotes are numbered consecutively in a text flow. If your document contains multiple text flows, the footnote numbering in each flow is independent of the others.Type the text of the footnote at the insertion point. When you finish typing the footnote, return to the main text by clicking in it or by choosing again.
Insert a footnote element in a structured FrameMaker document
To insert a footnote in a structured FrameMaker document:
Click where you want the footnote reference to appear.
Select a footnote element in the Elements Catalog. Click Insert.
FrameMaker inserts the footnote reference, displays a footnote number at the bottom of the column or end of the table, and renumbers any footnotes that follow. A bubble for the footnote appears in the Structure View, with a text snippet that shows the beginning of the footnote text.
You can also use to insert a footnote element. If more than one footnote element is available, choose one from the Element Tag drop-down list in the dialog box that appears.
If the Attributes for New Element dialog box appears, enter attribute values for the element. Click Insert Element.
Type the text of the footnote at the insertion point. When you finish typing the footnote, return to the main text by clicking in it or by choosing .
Use an invalid footnote element
If no footnote element is available at the location you want, you might use an invalid element. After inserting the element, talk to your developer about making it valid at this location.
To use an invalid footnote element, do one of the following:
To use an element that is valid in another part of the document, either insert the element in a valid location and then move it, or use the All Elements setting to make the element available everywhere and then insert the element where you want it.
To insert an invalid footnote with the default element
<FOOTNOTE>, choose . A default footnote is created if no defined footnote elements are available.
Edit a footnote
Select the footnote text and edit it as you do other text.
You can’t change a footnote number manually, because FrameMaker maintains the numbering automatically.
Duplicate, move or delete a footnote
To duplicate, move, or delete a footnote:
Select the footnote reference (not the footnote text).
Alternatively, in Structure View, click the footnote element.
Do one of the following:
To duplicate or move the footnote, use or , and then .
To delete the footnote, press Delete.
Keeping a footnote in the same column as its reference
FrameMaker sometimes can’t keep footnotes in the same column as the corresponding footnote reference. For example, if you insert a footnote reference at the bottom of a text column, so there is no space for the footnote below it, FrameMaker moves the footnote to the bottom of the next column. In such cases, you can force a column or page break before the footnote reference to keep the reference and the footnote together in the same column.
Adding text to a footnote may cause the last footnote in a column or on a page to move to the bottom of the next column or page. To reduce the chance of a footnote not fitting in a column, allocate more space for footnotes in a column.
Insert multiple references to a footnote
You can create a single footnote that has several footnote references—for example, a table footnote with references in several cells.
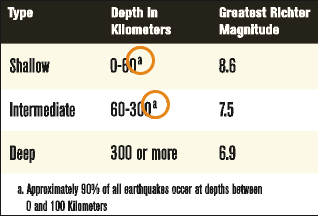
To insert multiple references to a footnote:
Insert the first footnote reference.
If necessary, create a cross-reference style for additional footnote references.
The cross-reference style must display the footnote number correctly. For example, if footnote references are displayed in superscript, and if the document contains a “Superscript” character style, a cross-reference style defined as
<Superscript><$paranumonly>displays the autonumber of a paragraph as a superscript. When you use it to refer to a paragraph that contains a footnote, it displays the footnote number in superscript.Click where you want to insert the additional footnote reference.
Choose to insert a cross-reference to the footnote where you clicked. Use the cross-reference format you created in step 2.
Click Insert.
FrameMaker inserts a cross-reference that is identical to the original footnote reference.
Insert multiple references to a footnote (structured documents)
You need to have a special cross-reference element already defined for the additional references. The element should display a reference number in the same way that the original footnote reference does. For example, if the number is in superscript in the original reference, the number in the cross-reference element should also be in superscript.
Insert the footnote element.
Where you want an additional footnote reference, insert a cross-reference element that was defined to display only a footnote reference.