Learn how to change footnote properties, change the footnote numbering style, create custom footnote numbering, and change the footnote separator in Adobe FrameMaker.
Introduction
In Adobe FrameMaker, you can change any of the footnote properties—for example, the style of numbers, the numbering format, or the paragraph style to use for footnote text.
FrameMaker uses different formats for document and table footnotes.
Change footnote properties
Changes except the paragraph style are applied to both new and existing footnotes.
Make the appropriate document window or book window active. If a book window is active, select the documents you want to affect.
Choose . To edit table footnote properties, select Table Footnote from the drop-down list.
Do the following:
To adjust the maximum height allowed for footnotes in a column, enter a value in the Maximum Height Per Column text box.
To use a different paragraph style for new footnotes, enter the footnote’s Paragraph Style name in the Paragraph Format text box. The style must be available in the document’s Paragraph Catalog.
To use a different style for an existing footnote, apply the style to it directly.
Specify the style of the footnote reference in the main text and the footnote number in the footnote. Either number can be in the superscript, baseline, or subscript position, and either can have a prefix and suffix.
To keep the footnote and its reference in the same page or column (in a multi-column layout), select the Keep Footnote With Reference option.
Click Set.
Change footnote numbering style
To change the footnote numbering style:
Make the appropriate document window or book window active. If a book window is active, select the documents you want to affect.
Choose . The Numbering Properties dialog is displayed:
Figure 1. Numbering Properties dialog in Adobe FrameMaker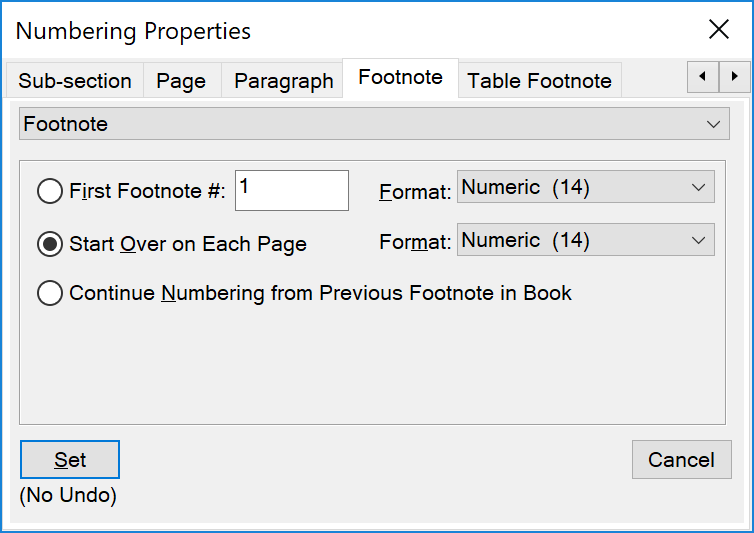
Choose either Footnote or Table Footnote.
Choose a numbering style from the Format drop-down list.
Choose whether you want document footnote numbers to be restarted on each page, start numbering footnotes at a specific number, or be continued from the previous chapter in the book. When you number sequentially, you can start from any number. The numbering of table footnotes always starts over with each table.
Click Set.
Create a custom footnote numbering style
Your Custom Numbering style can use any combination of numbers, letters, and symbols, which will be used in the order you enter them. If you use symbols in a custom style and your document contains more footnotes than symbols, the symbols are repeated. For example, if you use the two symbols * and †, and the document contains three footnotes, the third footnote is marked **. The footnote number will appear in the default font of the footnote’s paragraph style.
To create a footnote Custom Numbering style:
Make the appropriate document window or book window active. If a book window is active, select the documents you want to affect.
Choose . The Numbering Properties dialog is displayed:
Figure 2. Numbering Properties dialog in Adobe FrameMaker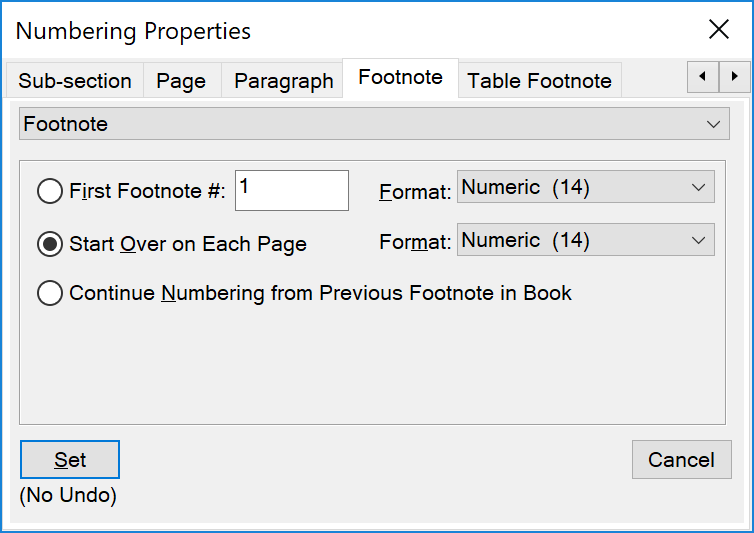
Choose either Footnote or Table Footnote.
Select Custom… from the Format drop-down list. The Custom Numbering dialog is displayed.
Figure 3. Custom Numbering dialog in Adobe FrameMaker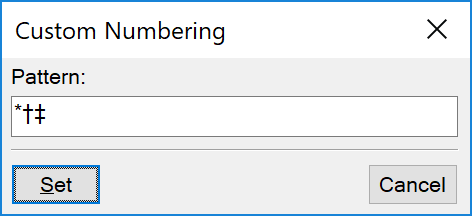
Specify your custom numbering pattern.
Click Set.
Change the footnote separator
The footnote separator is a graphic frame automatically placed between the bottom of the body text or table and the first footnote. It usually contains a line or other design element to provide visual separation between the body text and footnotes. The height of the frame determines the space between the body text or table and the footnote.
Separator frames for document and table footnotes are stored on a reference page. Their names are the same as the paragraph styles used for these footnotes—by default, Footnote and TableFootnote.
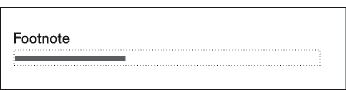
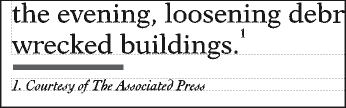
Choose and navigate to the page that contains the footnote separator frame.
Resize the frame or edit its contents. You can change the size or position of the line in the frame, or remove or replace the line. If you reduce the height of the frame, the first footnote is positioned closer to the bottom of the text or table. If you move the line down in the frame, the first footnote stays in the same position, but the line moves closer to it.
Tip: To add space, but not a line, between the body text or table and the footnotes, leave the separator frame empty.Choose .
Using footnotes in multicolumn layouts
The placement of footnotes in multicolumn layouts depends on the location of the footnote reference and on the presence or absence of side heads or text that spans columns.
- Side heads
In a single-column document with side heads, footnotes in the body column run the width of the body column. Footnotes in a side head span the side-head area and the body column.
Figure 6. Footnotes in a side head span the body column and side-head area.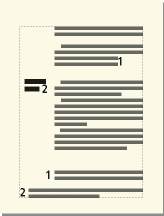
If you want a footnote in a side head to be aligned with footnotes in the body column, change the indents of the footnote in the side head area by adding a distance equal to the width of the side-head area plus the gap.
- Spanning Footnotes across all columns
In a multicolumn format where some text spans all columns, and other text does not, footnotes may or may not span the columns. Footnotes whose references appear in spanning text always span the columns. These footnotes appear at the bottom of the text frame. Footnotes whose references appear in non-spanning text, span the columns if the footnotes’ paragraph style is set to Across All Columns (in the Pagination properties of the Paragraph Designer).
Figure 7. Footnote spanning across all columns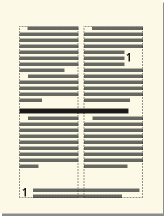
If you have set the paragraph style to In Column, the footnote appears just above the next spanning paragraph (if there is one on the page). If there is no spanning paragraph on the page, the footnote appears at the bottom of the column.
Figure 8. Footnote in column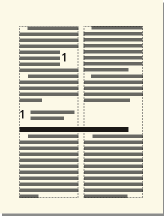
If the footnotes appear out of order, select Across All Columns for the footnote paragraph style. This forces all footnotes to appear in numerical order at the bottom of the page.