Understand how to edit user and system variables in Adobe FrameMaker.
Introduction
You can edit the definition of a system or user variable.
A user variable definition can include character styles of the document.
A system variable definition can contain FrameMaker building blocks other than character styles. For example, the default format for the Creation Date (Short) system variable is:
<$monthnum>/<$daynum>/<$shortyear>You can edit this to any other format such as:
<$daynum>/<$monthnum>/<$shortyear>Similarly, you can change either the definition and the character style applied to a user variable.
Editing a variable
To edit an existing variable definition, do the following:
Select the variable in the Variables panel and click Edit.
The Add/Edit Variable dialog is displayed.
Figure 1. Add/Edit Variable dialog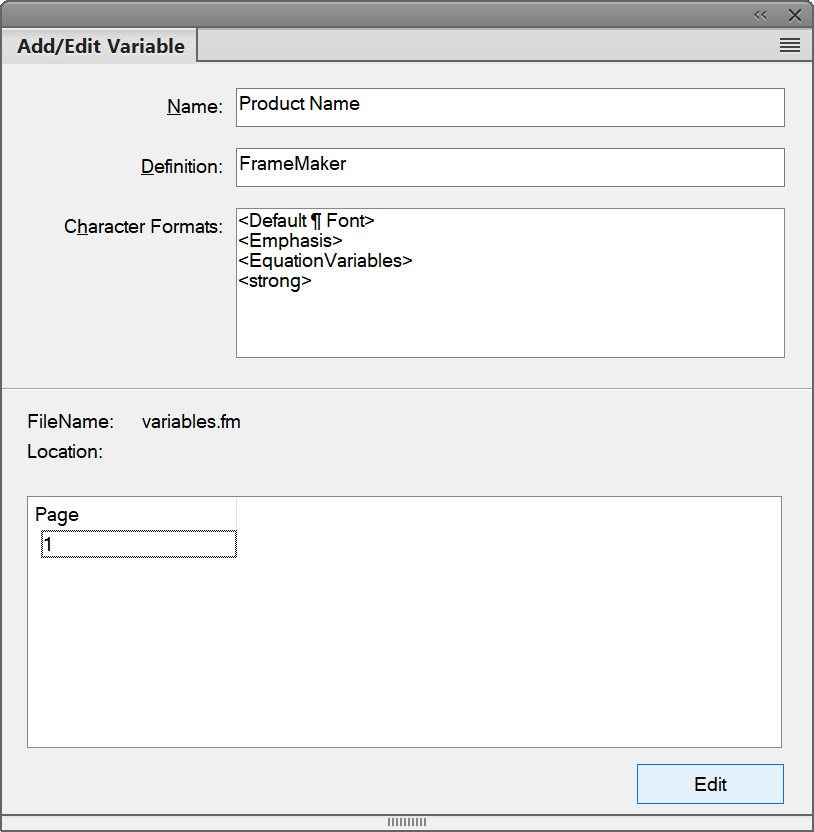
Edit the definition of the variable.
User variables
You can edit the name, definition, or the character style of a user variable.
Example:
<i>Adobe FrameMaker<Default ¶ Font>You can add additional character style information to it:
<i>Adobe <b>FrameMaker<Default ¶ Font>System variables:
You can edit the definition of a system variable using the variable definitions available in the Building Blocks list.
You can add character styles to system variables.
The Location list in the panel displays the page number in the current document where the variable is used.
Note: You cannot change the name of a system variable.To save the changes to the variable definition, click Edit.
Highlight the variables in a document
While authoring, you can highlight the variables for files opened in the current session. This can help you segregate the variables from the text and clearly see them. You can highlight the variables both in structured and unstructured documents.
- Choose Edit > Preferences > Variables.
- Select Enable highlight. This option
is not selected by default.
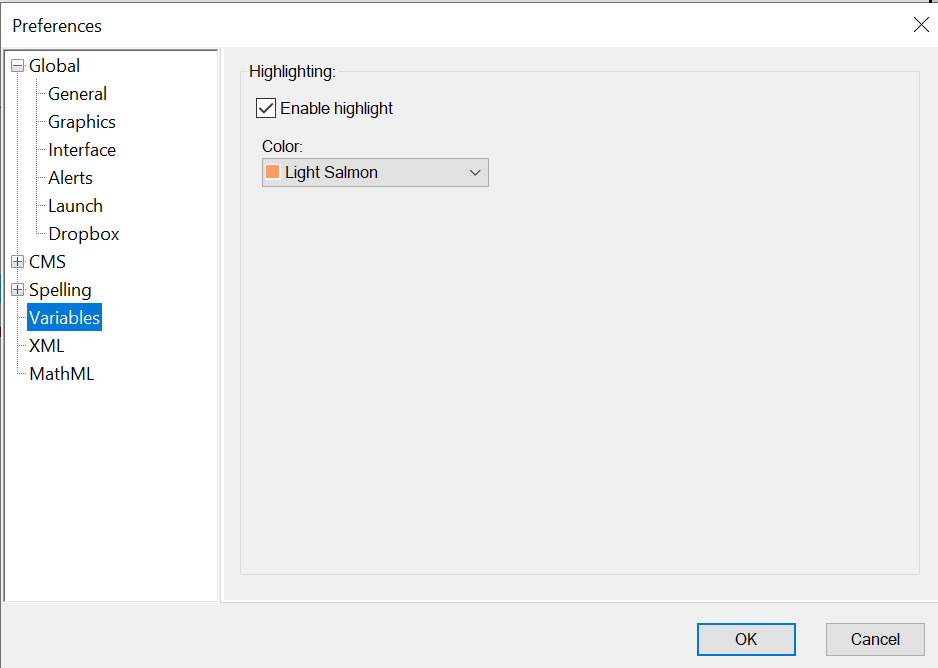
- Select the color for the variable highlight from the Color drop-down.
The dropdown lists the default FrameMaker colors. By default, Light
Salmon color is selected. Note: The variable highlight overrides any background text color.
- Click OK. The variables are highlighted
in the selected color for the files opened in the current session. Note: You can see the highlighted variables only in the authoring environment. There is no impact on the published outputs.