Work with color in objects
Understand how to work with color objects in FrameMaker, and assign a color or a tint on an object.
The method you use to apply a color or a lightened version of a color (a tint) depends on the current selection. Any entry in a Color pop-up menu can be applied to FrameMaker text or objects. FrameMaker supplies a set of 16 standard colors that you can add to.
You can apply two types of tints:
Color-level tints are tints you define and name by using .
Object-level tints are tints you apply to an object that lighten the original color of the object by a specified percentage.
Apply a color or tint to text or an object using formatting features
Select the text or object to color or tint.
Apply color to paragraphs, selected text, graphics, text lines, and equations using the appropriate formatting feature. Features include paragraph or character catalog or designer, or the Tint and Color pop-up menus on the Tools pod. The following table shows what features to use for tasks that vary:
To apply color or tint to
Use
A text frame
The Fill pop-up menu on the Tools pod to change the frame fill pattern from None. Then use the Color pop-up menu or the Tint pop-up menu to assign a color
Cells in a table
The Color pop-up menu in the Custom Ruling and Shading dialog box, or in the Table Designer
Change bars
The Color pop-up menu in the Change Bar Properties dialog box
Conditional text
The Color pop-up menu and the New Color button in the Edit Condition Tag dialog box
All drawn objects and text
The Color pop-up menu in the Tools pod (hold down Shift+Alt and choose a color).
Apply a tint to an object using a fill pattern
Select the object you want to tint.
Choose one of the first eight fill patterns from the Fill pop-up menu on the Tools pod. The fill patterns apply the following percentages to the current color of the object.
Fill Pattern
Tint Percentage

100%

90%

70%

50%

30%

10%

3%

0% (color of paper)
Define and modify colors and tints
You create or modify colors and tints by adjusting the color components in the color model or by choosing a predefined ink from a color library. New colors and tints appear in all Color pop-up menus and scroll lists.
You can also use the New Color button in the Add Condition Tag and Edit Condition Tag dialog boxes to select unique colors for condition tags. Unique colors let you distinguish one tag from another.
All define procedures require the appropriate document window or book window to be active and , selected.
Do one of the following:
To define a new color, enter a new name in the Name box.
To modify an existing color (or base color), choose its name from the pop-up menu to the right of the Name box. You can also type its name until the color definition appears.
Specify how to print the color by choosing one of these options from the Print As pop-up menu:
- Tint
A tint is always displayed and printed in the same manner and on the same plate as its base color. The base color also determines the color components.
- Spot
Defines a spot color.
- Process
Defines a color printed with CMYK inks.
- Don’t Print
Defines a color that is not printed.
To change the color model, choose from the Model pop-up menu. (Base color determines the color model of the tint.)
Adjust the color components by dragging the sliders or entering values. If you’re defining a tint, choose a color from the Base Color pop-up menu and set the percentage. To reset any changes you’ve made, click the Current color box.
Note: Perhaps your monitor cannot accurately display the color or tint that you define. For example, a tint value of less than 10% of the base color probably does not display accurately onscreen, or on some printers.To make this color print on top of other colors when printing separations, choose Overprint from the Overprint pop-up menu.
To create a color, click Add (or click the New color box); to modify the current color, click Change.
Define or modify additional colors as needed, and then click Done.
Define a color from a color library
Choose a library from the Color Libraries pop-up menu.
Choose a color from the library of predefined colors. If you know the name, you can quickly scroll to it by starting to type its name.
Click Done. The color you choose appears as the Ink Name in the Color Definitions dialog box.
Note: Colors from color libraries often have a preferred color model and type. When you choose a color, the color model or type sometimes changes automatically. Ordinarily, do not change these settings or the color definitions of a library color. If you do, the Ink Name disappears and the color no longer matches the formula defined by the vendor. To restore the original definition, choose the color again from the library and click Change.To make this color print on top of other colors when printing separations, choose Overprint from the Overprint pop-up menu and click Add.
Define additional colors as needed, and then click Done.
Tip: If you want to use the operating system color picker to define a color, choose Common Color Picker. You use these color pickers just as you do in other applications.
Delete a color or tint
Choose a color or tint from the Name pop-up menu. (You can’t delete the basic 16 colors.)
Click Delete. If the color is in use, an alert message asks whether you want to change items that use this color to black. If you delete the base color of a tint, the tint becomes a percentage of black.
Repeat the process to delete more colors. When you’re finished, click Done.
Assign a color to an object
Choose the color from the Color menu.
To use a tint of the color, choose a tint value from the tint menu. If the value you want doesn’t appear on the menu, choose Other from the menu, enter a tint value, and click Set.
If an object isn’t visible after you assign it a color, make sure that the color isn’t in the Invisible scroll list in the Define Color Views dialog box for the current view.
You can also assign the same color to all objects in a document.
Set up and display color views
A color view specifies which colors are visible. For example, if your document uses black and a spot color, one view could display both colors and another view could display only the spot color.
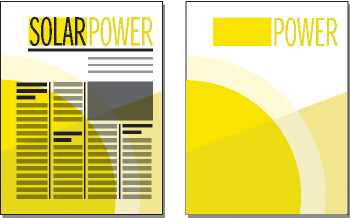
For each view you set up, specify which colors you want to display, which to display as cutouts, and which not to display at all. Cutouts display as white when overlapping different colored objects.
Make the appropriate document window or book window active. If a book window is active, select the documents you want to affect.
Choose .
Select a view number and move the color names to the appropriate scroll lists. Tints do not appear in this dialog box; they appear along with the color they were based on.
To move a color, select it and click an arrow, or double-click it. To move all colors, select a color and Shift-click an arrow. To reset any changes you’ve made, click Get Default.
Tip: Leave View 1 unmodified, with all colors (except white) in the Normal scroll list. When you draw an object in a color that is invisible in the current view, FrameMaker automatically switches to View 1.Repeat step 3 for each view you want to set up, and then click Set. The currently selected view is displayed.