Import other files
You can import PageMaker, QuarkXPress, PDF, RTF, MIF, Microsoft Word, and Microsoft Excel files into FrameMaker. Use File > Import > File to import these files.
note: FrameMaker lets you import PageMaker 6.5 or 7.0 and QuarkXPress 3.3 or 4.1 documents.
Import PageMaker and QuarkXPress files
1)In FrameMaker, choose File > Open, and specify the PageMaker or QuarkXpress file you want to import.
2)Choose the appropriate file type in the Unknown File Type dialog box:
•If importing a PageMaker file, choose PageMaker [version] Document or PageMaker [version] Template.
•If importing a QuarkXPress file, choose QuarkXpress Document (3.3-4.1x).
3)Click Convert. If the Missing File dialog box appears, navigate to the folder that contains the missing file, click the name of the file, and click Continue.
FrameMaker imports the main components of PageMaker and QuarkXPress files.
Master Pages
FrameMaker adds a new master page for each master page in the document you are importing. All master-page items are placed on their corresponding master pages in FrameMaker. If you have custom-named master pages in PageMaker, FrameMaker uses the same name.
For QuarkXPress documents, FrameMaker imports all text objects on master pages as text flows, and preserves all body-page overrides. FrameMaker drops any overrides for other objects on body pages.
Sections
FrameMaker ignores sections and imports their contents only.
Layers
FrameMaker treats all layers in an imported document as one layer. The page items are drawn according to their stacking order on the page, starting with items on the master page and then items on the body page.
Character styles
FrameMaker creates new character formats for the character styles in the document you’re importing. If a character style has the same name as a character format in FrameMaker, the attributes in the character format are replaced by the corresponding attributes from the imported file. FrameMaker doesn’t import PageMaker or QuarkXPress character attributes that aren’t supported by FrameMaker.
Paragraph styles
FrameMaker creates new paragraph formats for the paragraph styles in the document you’re importing. If a paragraph style has the same name as a paragraph format in FrameMaker, the attributes in the paragraph format are replaced by the corresponding attributes from the imported file. FrameMaker doesn’t import PageMaker or QuarkXPress paragraph attributes that aren’t supported by FrameMaker.
FrameMaker creates a paragraph format (right) for each paragraph style (left) in the PageMaker document you’re importing.
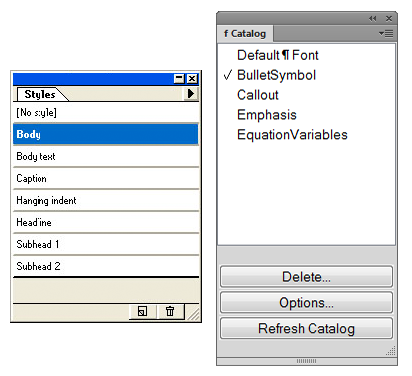
Paragraphs with local overrides in the original document are also treated as overrides by FrameMaker.
Importing tagged text from PageMaker displays the actual tag names in the FrameMaker document. Deselect Export Tags in the PageMaker Text Export dialog box to import the text only, not the tag name.
Paragraph rules
FrameMaker imports paragraph rules as a single-line frame defined in the reference pages. All other settings applied to the rules, such as line colors, line styles, and so on, are not imported.
Drawing objects
FrameMaker imports all drawing objects. If fill and stroke colors are different, the fill color is used for both stroke and fill. The runaround settings are dropped.
Non-printing objects
FrameMaker doesn’t import non-printing objects.
Tate-Chu-Yoko
Because FrameMaker doesn’t support vertical text, FrameMaker treats Tate-Chu-Yoko as horizontal text.
Color definitions
FrameMaker creates color definitions to match custom colors or colors from a color library that are defined in the PageMaker or QuarkXPress file. However, if a color definition with the same name exists in FrameMaker, the FrameMaker color is used, and no new color is created.
Graphics
FrameMaker uses its filters to import linked (referenced) graphics files. If it doesn’t have the appropriate filter, FrameMaker doesn’t import the graphics files. For embedded graphics, FrameMaker uses the image data to import the graphics.
When importing a floating graphic, FrameMaker positions the graphic at the same position as in the original file. When importing an inline graphic, FrameMaker positions the graphic in the text flow in the same text position as in the original file.
OLE objects
FrameMaker supports OLE. FrameMaker imports OLE objects as long as FrameMaker supports the graphic format.
Grouped objects
FrameMaker supports hierarchical grouping of objects.
Hyperlinks
FrameMaker supports hyperlinks. For PageMaker documents, FrameMaker imports object and page item anchors as cross-references.
Table of contents
FrameMaker imports the table of contents generated in QuarkXPress or PageMaker as regular text.
Pasteboards
FrameMaker imports all pasteboard objects inline in their corresponding anchored frame. FrameMaker creates a separate section in the reference pages for the pasteboard objects it imports.
Indexing
FrameMaker imports all index entry markers but treats the index as regular text.
Import PDF files
When you import a PDF file into a FrameMaker document, the PDF file is treated as a graphic. Only one page of the PDF file can be imported into the FrameMaker document at a time. Both process and spot colors can be displayed and printed.
Graphics that use transparency do not always print as expected on a PostScript Level 1 or non-PostScript printer.
1)Specify the position of the graphic.
2)Choose File > Import > File.
3)Select the PDF file you want to import and click Import.
4)If the PDF file has more than one page, specify the page number in the Select PDF Page dialog box. Use the slider to display a thumbnail image of the page you want, and then click Select.
Import MIF files
MIF is a text format that lets you exchange information between FrameMaker and other applications. All types of format and page layout information are translated to MIF commands. FrameMaker interprets the commands in the MIF file, turning them back to formatting and layout properties.
You can import the text of a specified flow of a MIF file as you do any FrameMaker file. When you import by copying, all reference and master pages are imported as well as the body pages. The body text appears on a disconnected page. For information on MIF, see the online manual MIF Reference.
Import Microsoft Word files
You can import Microsoft Word (.doc or .docx) documents into FrameMaker documents.
If you saved your Microsoft Word document in the Word 97-2003 format, you can import it using the Microsoft Word or the Microsoft Word 2007 filter. However, if you want to import a Microsoft Word 2007 document, you must use the Microsoft Word 2007 filter. You can import RTF files using the Microsoft RTF 1.6 filter in the Unknown File Type dialog box.
note: When you import a Word document of a specific direction (LTR or RTL) into a FrameMaker document, you need to ensure the text direction of the destination location (document, table, or paragraph) is set to the same direction.
1)Place the insertion point in the document where you want to insert the text, and then choose File > Import > File.
2)Specify the file you want to import, select the Import by Reference or Copy Into Document option, and then select Import.
Depending on the document you are importing, the Microsoft Word or Microsoft Word 2007 filter is selected in the Unknown File Type dialog box.
3)Click Convert. The Import Text Flow by Copy or the Import Text Flow by Reference dialog box appears.
note: Bookmarks within Word documents become cross-reference markers; annotations in Word documents become conditional tags with the condition “Comment” when imported by reference; hidden text in Word documents becomes conditional tags with the condition “Hidden” when imported.
Depending on if you choose Import by Reference or Copy Into Document, you need to follow the steps in one of the following procedures:
Import by Reference
If you choose Import by Reference in step 2 above:
1)In the Flow to Import area, select a Body Page Flow or a Reference Page Flow.
2)In the Formatting of Imported Flow area, select one of the following options:
•To select the Remove Manual Page Breaks option and the Other Format Overrides option, click Reformat Using Current Document's Formats.
•To convert the imported content to plain text and then insert it in the document, click Reformat as Plain Text.
•To retain the imported content in its original format and then insert it in the document, click Retain Source's Formatting.
3)In the Import Text Flow by Reference dialog box, select one of the following options in the Updating of Imported Flow area:
•To update the imported flow area automatically, click Automatic.
•To update the imported flow area manually, click Manual.
4)Click Import.
Copy Into Document
If you choose Copy Into Document in step 2 above:
1)If you choose to import a .docx document, you are prompted with a warning that importing a Word document of type .docx can cause loss of data. You can still choose to import the .docx document or you can cancel the procedure and first convert the document to .doc in Word.
FrameMaker analyses the paragraph and character styles in the Word document and maps these to the paragraph and character styles defined in the current FrameMaker template.
The Word Import dialog displays a message indicating (green indicator) the styles in the source Word document that matched the styles in the destination FrameMaker template. If a matching FrameMaker style is not found, the FrameMaker document formats defaults to the source Word style.
important: The style mapping is performed based on the names of the styles found in the Word and FrameMaker documents. The mapping is not based on the formatting definition of the styles.
In the FrameMaker document formats list, for each Word style, you have the option to select an alternative FrameMaker style.
2)In the drop-down list, choose a FrameMaker style that you want FrameMaker to apply to the corresponding Word styles in the imported document.
If the FrameMaker template contains a mapping style, the FrameMaker style is displayed, by default, in the drop-down. You can use this style or choose any other template style from the drop-down.
3)If no mapping FrameMaker style was found for the Word style, by default, FrameMaker will apply the Word style formatting. However, you can still choose an alternate FrameMaker style from the drop-down.
4)If the Word style contains a corresponding FrameMaker style, to use the Word style formatting, click the Keep Word formatting.
5)For each style map, if you retain the default option <Add new format> or you choose the Keep Word Formatting option, the Word style definitions are imported into FrameMaker. However, if a paragraph or character style in Word contains an inline style, select Import Word document inline styles and list format to include the inline styles in the FrameMaker document.
6)For each table in the Word document, choose to use the table style as defined in the Word document or select a FrameMaker table style from the Tables drop-down list.
7)In the Advanced Setting dialog, you can choose to remove the manual page breaks, if any, that are included in the Word document.
You can also choose to not include empty paragraphs, if any, that are included in the Word document.
8)Click Save Preset File to save the current settings such as the paragraph, character, and table style mapping settings to a preset file.
Later, if you are importing other documents that use similar styles and you need to use the same style mapping, click the open button to use the saved preset file.
Import Microsoft Excel files
You can import Microsoft Excel documents with XLS or XSLX extensions into FrameMaker documents.
If you saved your Microsoft Excel document in the Excel 97-2003 Workbook format, you can import it using the Microsoft Excel or the Microsoft Excel 2007 filter. However, if you want to import a Microsoft Excel 2007 document, you must use the Microsoft Excel 2007 filter.
1)Click where you want to insert the file, and choose File > Import > File.
2)Specify the file you want to import, select Import by Reference or Copy Into Document option, and click Import.
Depending on the document you are importing, the Microsoft Excel or Microsoft Excel 2007 filter is selected in the Unknown File Type dialog box.
3)Click Convert. The Import Text Flow By Copy or the Import Text Flow By Reference dialog box appears.
4)In the Flow To Import area, select Body Page Flow or Reference Page Flow.
5)In the Formatting Of Imported Flow area, select one of these options:
•To select the Remove Manual Page Breaks option and the Other Format Overrides option, click Reformat Using Current Document's Formats.
•To convert the imported content to plain text and then insert it in the document, click Reformat As Plain Text.
•To retain the imported content in its original format and then insert it in the document, click Retain Source's Formatting.
6)In the Import Text Flow By Reference dialog box, select one of the following options displayed in the Updating Of Imported Flow area:
•To update the imported flow area automatically, click Automatic.
•To update the imported flow area manually, click Manual.
7)Click Import.