Manage text insets
From the Insets pod, you can import text into a document. You can also manage the insets that are currently included in the document.
This section covers the following topics:
•Viewing and editing inset properties
•Fixing unresolved text insets
Viewing and editing inset properties
You can view and edit the properties on a text inset included in a document.
To view the properties of a text inset:
1)In the Insets pod, select an inset, and then click Properties.
Alternatively, you can double-click the inset in the document.
The Text Inset Properties dialog is displayed.
Text Inset Properties dialog
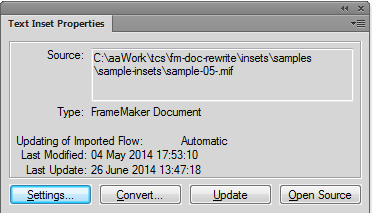
2)In the Text Inset Properties dialog you can perform the following tasks:
Settings:
Open the Import Text Flow by Reference dialog.
In this dialog, you can update the way the text from the source is imported into the document. For details on this dialog, see Insert text insets.
Convert:
Convert the text inset to text in the document.
The Convert Text Insets to Text dialog is displayed.
You can choose to convert the Selected Text Inset to text.
Alternatively, you can choose to convert All Text Insets in the document to text. This is the same as choosing the Copy Into Document option in the Import dialog when you are Insert text insets.
After you convert the text inset to text in the document, the reference to the source document is broken. Also, the text inset is removed from the list in the Insets pod.
note: To convert the text inset to text, you can also use the Convert to Text button in the Insets pod.
Update:
Update the selected text inset. Use this option if you have made changes to the source of the inset. For more details on updating text insets, see Updating text insets.
Open Source:
Open the source file of the text inset. Use this option to open inset source files that are of type MIF. If you open a text, Microsoft Word, or Microsoft Excel source file, FrameMaker will attempt to convert the file to a .fm file and then open the .fm file.
Deleting text insets
When you delete a text inset from a document, the source file remains intact. However, the reference to the text inset is removed from the document.
To delete a text inset
1)Select the text inset in the Insets pod.
You can also select the inset inside the document. However, to ensure that you have selected the inset correctly, select the inset in the Insets pod.
2)Click Delete.
Updating text insets
After you import text into a FrameMaker document by reference, when you update the source file, the updates are reflected in the document. FrameMaker allows you to specify how the updates to source files are reflected in the text insets included in a document.
Opening a document
When you open a document, by default, FrameMaker updates all text insets included in the document. However, since this can cause performance issues while opening the document, you can choose to not update text insets when opening a document.
In the Import Text Flow by Reference dialog, you can choose:
Automatic:
To update all text insets in a document every time the document is opened.
Manual
To force the document author to update text insets manually.
For details on how to set these properties when importing a text inset, see Insert text insets
For details on how to update this property for text inset included in a document, see Viewing and editing inset properties.
Working on an open document
You can also update a text inset in an open document. For example, if you have included a text inset in a document and you then update the text inset. You can immediately update the document to reflect the updates in the source file.
For details on how to update a document manually, see Viewing and editing inset properties.
Fixing unresolved text insets
If the name or location of the source file for a referenced text inset changes, the text inset is marked as unresolved in the Insets pod.
To fix unresolved text insets
1)If you open a document that contains unresolved insets, you are prompted to fix the errors.
2)After closing the alert, go to the Insets pod (View menu > Pods > Insets) and filter the list of insets to display only the unresolved insets.
Filter to view unresolved insets
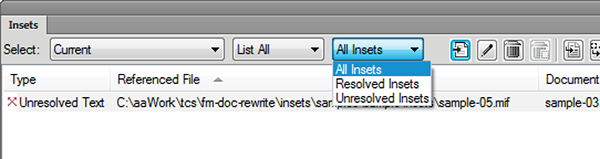
3)Select each unresolved inset and click Go to Location.
The unresolved text inset in the document is selected.
4)Check the properties of the existing (unresolved) inset from the properties displayed in the list.
For more details on the inset click Properties to open the Text Inset Properties dialog.
5)Re-import the text inset into the document.