|

The following
steps were taken to create the sample report:
-
Click the Reports tab at the top of the Connect Central
window.
-
Click Curriculum.
-
Navigate to a specific curriculum, select the curriculum,
and click Next.
-
On the left, click Specify Report Filters.
-
Select Filter Using A Date Range and enter dates.
-
Select Filter By User Group(s) and select a group.
-
On the left, select Add or Remove Report Fields.
-
Select additional fields, as desired.
-
On the left, select Options.
-
Under Choose Report Options, select Curriculum Report.
-
Click Create Report.
View full size graphic
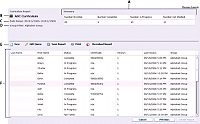
Sample report
-
A.
-
Summary section
-
B.
-
Curriculum
name
-
C.
-
Date filter
-
D.
-
Group
filter
-
E.
-
Report options
-
F.
-
Detailed
information about members of specified group
The sample report shows the following information:
-
The name of the curriculum is ABC Curriculum.
-
The report was filtered to only show data from September
1, 2006 to October 1, 2008.
-
The report was filtered to only show members of the group
named Alphabet Group.
-
The following information shows in the Summary section:
-
In the selected group, there are 26 learners enrolled in
the curriculum.
-
Of the 26 enrolled learners, 4 have completed the curriculum.
-
Of the 26 enrolled learners, 10 have completed some of the
curriculum. They are reported as “Number in Progress.”
-
Of the 26 enrolled learners, 12 have not started the curriculum.
They are reported as “Number not Started.”
-
The following detailed information is listed below the Summary
section:
-
Last name of each learner from the specified
group enrolled in the curriculum.
-
First name of the learner.
-
Status of the learner, such as Not Taken, In Progress, or
Complete.
-
If applicable, the certificate number for the learner. (The
certificate number is a system-generated number and unique ID that
proves the learner completed the curriculum.)
-
The version of the curriculum that the learner has used.
(Update curriculums by making changes such as adding learners or
changing content. Some creators never update their curriculums,
so there is one version only.)
-
Date and time the learner last accessed the curriculum.
-
The name of the group to which the learner is assigned. For
our report, we specified that we only wanted to view information
about learners in the Alphabet Group, so we only see one group name
listed.
After viewing the report, you have several options. To sort the
information in different ways, click column headers. For example,
in the sample report, click Last Access to see which learners have
accessed the curriculum recently. You can also save, print, or download
the report.
|
|
|
