A component’s
appearance is made up of graphical elements such as an outline, a
fill color, icons, and even other components. A ComboBox, for example, contains
a List component and a List component contains a ScrollBar. Together the
graphical elements make up the appearance for the ComboBox. A component’s
appearance changes, however, based on its current state. For example,
a CheckBox, without its label, looks something like this when it
appears in your application:

A CheckBox in its normal up state
If you click the mouse button and hold it down on the CheckBox,
its appearance changes to this:

A CheckBox in its down state
And when you release the mouse button, the CheckBox reverts to
its original appearance but now has a check mark to show that it
has been selected.

A CheckBox in its selected state
Collectively,
the icons that represent the component in its various states are called
its
skins.
You can change a component’s appearance in any
or all of its states by editing its skins in Flash, just as you
would any other Flash symbol. You can access a component’s skins
in two ways. The easiest way is to drag the component to the Stage
and double-click it. This opens a palette of the component’s skins,
which looks like this for a CheckBox.
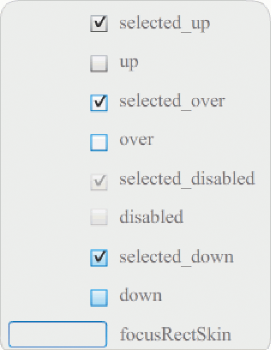
A CheckBox’s skins
You
can also access a component’s skins individually from the Library
panel. When you drag a component to the Stage, you also copy it
to the library along with a folder of its assets and any other components
that it contains. For example, if you drag a ComboBox to the Stage,
the Library panel will also contain the List, ScrollBar, and TextInput
components, which are built into the ComboBox, along with a folder
of skins for each of these components and a Shared Assets folder that
contains elements that these components share. You can edit the
skins for any of these components by opening its skins folder (ComboBoxSkins,
ListSkins, ScrollBarSkins, or TextInputSkins) and double-clicking
the icon for the skin that you want to edit. Double-clicking ComboBox_downSkin,
for example, opens the skin in symbol editing mode, as shown in
the following illustration:

The ComboBox_downSkin
Create a new skin
If
you want to create a new look for a component in your document,
you edit the component’s skins to change their appearance. To access
a component’s skins, simply double-click the component on the Stage
to open a palette of its skins. Then double-click the skin that
you want to edit to open it in symbol-editing mode. For example,
double-click the TextArea component on the Stage to open its assets
in symbol-editing mode. Set the zoom control to 400%, or higher
if you like, and edit the symbol to change its look. When you’re
finished, the change will affect all instances of the component
in the document. As an alternative, you can double-click a particular
skin in the Library panel to open it on the Stage in symbol-editing
mode.
You can modify component skins in the following ways:
Create a skin for all instances
When you
edit a component’s skin, by default you change the component’s appearance
for all instances of it in the document. If you want to create different looks
for the same component, you must duplicate the skins that you want
to change and give them different names, edit them, and then set
the appropriate styles to apply them. For more information, see
Create skins for some instances
.
This chapter describes how to alter one or more skins for each
of the UI components. If you follow one of these procedures to change
one or more of a UI component’s skins, you will change it for all
instances in the document.
Create skins for some instances
You can
create a skin for some instances of a component using the following general
procedure:
-
Select the skin in the component’s Assets folder in the
Library panel.
-
Duplicate the skin and assign it a unique class name.
-
Edit the skin to give it the appearance you want.
-
Call the
setStyle()
method for the component
instance to assign the new skin to the skin style.
The following procedure creates a new selectedDownSkin for one
of two Button instances.
-
Create a new Flash file (ActionScript 3.0) document.
-
Drag two Buttons from the Components panel onto the Stage
and give them instance names of
aButton
and
bButton
.
-
Open the Library panel and then the Component Assets and
ButtonSkins folders within it.
-
Click the selectedDownSkin skin to select it.
-
Right-click to open the context menu and select Duplicate.
-
In the Duplicate Symbol dialog box, give the new skin a unique
name, for example
Button_mySelectedDownSkin
. Then click OK.
-
In the Library > Component Assets >
ButtonSkins folder, select Button_mySelectedDownSkin and right-click
to open the context menu. Select Linkage to open the Linkage Properties
dialog box.
-
Click the Export For ActionScript check box. Leave the Export
In First Frame check box selected and ensure that the class name
is unique. Click OK, and then click OK again in response to the
warning that says a class definition could not be found and one
will be created.
-
Double-click the Button_mySelectedDownSkin skin in the Library
panel to open it in symbol-editing mode.
-
Click the blue fill in the center of the skin until the color
appears in the Fill color picker in the Property inspector. Click
the color picker and select color #00CC00 for the skin fill.
-
Click the Back button at the left side of the edit bar above
the Stage to return to document-editing mode.
-
In
the Property inspector, click the Parameters tab for each button
and set the toggle parameter to
true
.
-
Add the following code to the Actions panel on Frame 1 of
the Timeline:
bButton.setStyle("selectedDownSkin", Button_mySelectedDownSkin);
bButton.setStyle("downSkin", Button_mySelectedDownSkin);
-
Select Control > Text Movie.
-
Click each button. Note that the down skin (selected and
unselected) for the bButton object uses the new skin symbol.



