|

So löschen Sie den Inhalt einer ZelleSo können Sie Zellen zusammenführen und teilenSie können zwei oder mehr nebeneinander liegende Zellen in derselben Zeile zu einer einzelnen Zelle zusammenfügen. So können Sie beispielsweise mehrere Zellen horizontal zusammenführen und so eine Kopfzeile erzeugen, die sich über mehrere Spalten hinweg erstreckt. Die zusammengeführten Zellen müssen in derselben Zeile liegen.
Daten aus zwei Zellen können nicht in einer einzigen Zelle zusammengeführt werden. Dies ist nur bei Text möglich. So können Sie beispielsweise die Zellen der Kopfzeile zusammenführen, da es sich bei dem Text in den beiden Zellen um Textobjekte handelt. Wenn Sie jedoch Zellen in Textzeilen zusammenführen, deren Zellen an Elemente in einer Datenquelle gebunden sind, bleibt nur die Zelle ganz links erhalten.
Grafik in Originalgröße anzeigen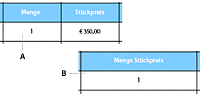 - A.
- Vor dem Zusammenführen der Zellen
- B.
- Nach dem Zusammenführen der Zellen: Der Text in der Kopfzeile wurde kombiniert, von den Daten in der Textzeile bleibt jedoch nur der Wert in der linken Zelle erhalten.
 Führen Sie Zellen erst ganz am Ende der Tabellenerstellung zusammen. Wenn eine Tabelle kombinierte Zellen enthält, werden neue Spalten nicht wie sonst üblich hinzugefügt bzw. gelöscht. Führen Sie Zellen erst ganz am Ende der Tabellenerstellung zusammen. Wenn eine Tabelle kombinierte Zellen enthält, werden neue Spalten nicht wie sonst üblich hinzugefügt bzw. gelöscht.So führen Sie Zellen zu einer einzigen Zelle zusammenWählen Sie die gewünschten Zellen aus. Siehe So wählen Sie Tabellen, Zeilen, Spalten, Zellen oder Abschnitte aus.
Wählen Sie „Tabelle“ > „Zellen zusammenführen“.
Wenn die Zellen Textobjekte enthalten, wird der Text in Designer kombiniert. Falls die Zellen andere Objekte enthalten, werden die Objekte gelöscht.
 Um Spalten mit zusammengeführten Zellen mit dem Befehl „Spalten gleichmäßig verteilen“ die gleiche Größe zuzuweisen, müssen Sie zunächst die verborgenen Spalten mit dem Befehl „Tabelle“ > „Löschen“ > „Spalte“ löschen. Um Spalten mit zusammengeführten Zellen mit dem Befehl „Spalten gleichmäßig verteilen“ die gleiche Größe zuzuweisen, müssen Sie zunächst die verborgenen Spalten mit dem Befehl „Tabelle“ > „Löschen“ > „Spalte“ löschen.
So teilen Sie eine zusammengeführte ZelleWählen Sie die zusammengeführte Zelle aus. Siehe So wählen Sie Tabellen, Zeilen, Spalten, Zellen oder Abschnitte aus.
Wählen Sie „Tabelle“ > „Zelle horizontal teilen“.
Die geteilten Zellen werden zu leeren Textobjekten. Falls es sich bei den ursprünglichen Zellen um Teilformulare gehandelt hat, werden die geteilten Zellen zu leeren Teilformularen. Wenn die zusammengeführte Zelle zum Beispiel ein numerisches Feld war, werden auch alle geteilten Zellen zu numerischen Feldern.
Hinweis: Diese zwei Schaltflächen im Register „Zellen“ der Palette „Objekt“ stehen Ihnen zur Verfügung: „Zellen zusammenführen“  , „Zellen horizontal teilen“  . .
So richten Sie Text vertikal in Zellen ausSie können die Ausrichtung in Tabellenzellen ändern, so dass Text nicht horizontal, sondern vertikal angezeigt wird.
Nur Zellen können gedreht werden. (Bei Zeilen, Spalten, Abschnitten oder einer ganzen Tabelle ist dies nicht möglich.)
Wählen Sie die Zelle aus. Siehe So wählen Sie Tabellen, Zeilen, Spalten, Zellen oder Abschnitte aus.
Klicken Sie in der Palette „Layout“ auf eine der Drehschaltflächen:
Wählen Sie die gewünschte Ausrichtung aus. Der Text in der obigen Abbildung wurde beispielsweise um 90° gedreht.
Wählen Sie in der Palette „Absatz“ die für die Zelle am besten geeignete Ausrichtung aus. Der vertikale Text im obigen Beispiel wurde rechts und oben ausgerichtet.
Hinweis: Wenn Sie ein vom Benutzer auszufüllendes Feld drehen, müssen die Benutzer die Daten in dem Drehwinkel eingeben.
So wandeln Sie Zellen in einen anderen Objekttyp umStandardmäßig sind Zellen Textobjekte. Textobjekte enthalten schreibgeschützten Text, der nicht geändert werden kann. Sie können Textobjekte für folgende Zwecke nutzen:
Beschriften von Formularbereichen, z. B. der Überschriften in der Tabelle
Anweisungen zum Ausfüllen des Formulars zur Verfügung stellen
Ansprechendere Gestaltung des Formulars
Sie können die Zelle in einen anderen Objekttyp wie ein numerisches Feld oder ein Textfeld umwandeln. Auf diese Weise können Sie das gesamte Formular als Tabelle gestalten.
Eine Zelle kann auch eine Schaltfläche zum Übermitteln von Daten, zum Ausführen von Webdiensten oder Datenbankabfragen oder zum Senden von E-Mail-Nachrichten sein.
Zellen können sogar Teilformulare sein. Teilformulare sind Objekte, die als Container für andere Objekte wie Felder, Bausteinobjekte oder weitere Teilformulare dienen. Sie helfen, Objekte relativ zueinander zu positionieren, und geben Formularentwürfen eine Struktur. Zellen des Typs „Teilformular“ können mehrere Objekte aufnehmen. zum Beispiel zwei Schaltflächen.
Wenn eine Zelle in einen anderen Objekttyp umgewandelt wird, verhält sich dieses Objekt in der Zelle anders, als wenn es isoliert im Formularentwurf platziert wird. So verfügt ein Textfeldobjekt in einer Zelle beispielsweise über keine Beschriftung.
Es gibt verschiedene Möglichkeiten, eine Zelle in einen anderen Objekttyp umzuwandeln. Das Ergebnis hängt dabei davon ab, was sich bereits in der Zelle befand und in welchen Objekttyp Sie die Zelle konvertieren:
Je nach Auswahl in der Liste „Typ“ bzw. der Palette „Objektbibliothek“ und dem aktuellen Inhalt der Zelle wird das vorhandene Objekt durch das neue ersetzt. Wenn Sie eine Zelle in ein Teilformular umwandeln, werden alle bereits in der Zelle vorhandenen Objekte in das Teilformular aufgenommen. Wenn die Zelle beispielsweise schon ein Textfeld enthält und Sie wählen in der Liste „Typ“ den Eintrag „Teilformular“ aus, wird das Textfeld in das Teilformular aufgenommen (d. h., es wird vom Teilformular umschlossen). Wenn die Zelle bereits ein Textfeld enthält und Sie wählen in der Liste „Typ“ den Eintrag „Numerisches Feld“ aus, wird das Textfeld durch das numerische Feld ersetzt.
Ziehen Sie ein vorhandenes Objekt im Formularentwurf außerhalb der Tabelle in eine Zelle. Auf diese Weise bleibt das Aussehen des Objekts erhalten. Wenn Sie beispielsweise ein formatiertes Telefonnummernfeld in eine Zelle ziehen, behält das Feld sowohl seine Größe als auch seine Beschriftung.
Wenn Sie ein Teilformular, das sich außerhalb der Tabelle befindet, in eine Zelle ziehen, wird der Inhalt der Zelle durch das Teilformular ersetzt.
Hinweis: Wenn Sie eine Zelle in ein Textfeld umwandeln, können Sie auf der Registerkarte „Zelle“ der Palette „Objekt“ die Option „Mehrere Zeilen zulassen“ aktivieren, damit mehrere Textzeilen angezeigt werden können.
So wandeln Sie eine Zelle mit Hilfe der Liste „Typ“ auf der Registerkarte „Zelle“ der Palette „Objekt“ in einen anderen Objekttyp umWählen Sie die Zelle aus. Siehe So wählen Sie Tabellen, Zeilen, Spalten, Zellen oder Abschnitte aus.
Klicken Sie in der Palette „Objekt“ auf die Registerkarte „Zelle“ und wählen Sie in der Liste „Typ“ einen neuen Objekttyp aus.
So wandeln Sie eine Zelle durch Ziehen eines Objekts aus der Palette „Objektbibliothek“ in einen anderen Objekttyp um Ziehen Sie das Objekt aus der Palette „Objektbibliothek“ in die gewünschte Zelle. Ziehen Sie das Objekt aus der Palette „Objektbibliothek“ in die gewünschte Zelle.
So wandeln Sie eine Zelle durch Ziehen eines Objekts aus dem Formularentwurf in einen anderen Objekttyp um Ziehen Sie das vorhandene Objekt im Formularentwurf außerhalb der Tabelle in die gewünschte Zelle. Ziehen Sie das vorhandene Objekt im Formularentwurf außerhalb der Tabelle in die gewünschte Zelle.
|
|
|
