Erfahren Sie, was Änderungsbalken sind und wie sie Review und Zusammenarbeit in Adobe FrameMaker erleichtern.
Einführung
Mithilfe von Änderungsbalken können Sie In Adobe FrameMaker geänderte Zeilen und Absätze in Dokumenten automatisch oder manuell hervorheben.
Ein Änderungsbalken ist eine vertikale Linie, die neuen oder überarbeiteten Text visuell kennzeichnet. Sie können Änderungsbalken immer dann automatisch anzeigen lassen, wenn Sie Text einfügen, ändern oder löschen.
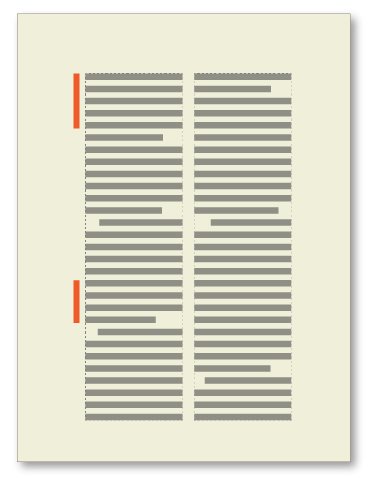
Eventuell möchten Sie nicht alle, sondern nur die wichtigen Änderungen in Ihrem Dokument kennzeichnen. Wenn Sie die zweite Überarbeitung zum Review senden, möchten Sie wahrscheinlich, dass sich die Reviewer auf die wesentlichen Änderungen konzentrieren. In solchen Fällen können Sie nur bestimmten Text mit Änderungsbalken versehen, anstatt diese automatisch hinzuzufügen.
Sie können die Änderungsbalken später aus dem Text entfernen. Beispielsweise können Sie alte Änderungsbalken aus einem Handbuchentwurf entfernen, bevor Sie neue hinzufügen.
Sie können in die neuere von zwei Dokumentversionen Änderungsbalken einfügen, indem Sie die Versionen miteinander vergleichen.
Automatisches Anwenden von Änderungsbalken
So wenden Sie Änderungsbalken beim Ändern des Dokuments automatisch an:
Bringen Sie das entsprechende Dokument- oder Buchfenster als aktives Fenster in den Vordergrund. Wenn ein Buchfenster aktiv ist, wählen Sie die gewünschten Dokumente aus.
Wählen Sie .
Legen Sie die Stärke des Änderungsbalkens und den Abstand zwischen Textspalte und Änderungsbalken fest.
Wählen Sie aus der Dropdown-Liste „Position“ die Position der Änderungsbalken. Wählen Sie Seite, näher zu Blattrand oder Seite, weiter weg von Blattrand, wenn Sie die Position des Änderungsbalkens abhängig vom Seitenlayout von Seite zu Seite ändern möchten.
Die Position ist relativ zu den Rändern der Spalte, die den geänderten Text enthält, und zwar unabhängig von der Spaltenanzahl auf der Seite.
Wählen Sie in der Dropdown-Liste Farbe eine Farbe für die Änderungsbalken aus.
Aktivieren Sie die Option Automatische Anzeige und klicken Sie auf Zuweisen.
Änderungen an durch Referenz importierten Grafiken werden nicht mit automatischen Änderungsbalken versehen, es sei denn, der Name der importierten Datei hat sich geändert. Auch Änderungen, die nur die Formatierung betreffen, bleiben unbeachtet. Wenn Sie z. B. nur den Stil eines Absatzes von „Haupttext“ in „Markiert“ ändern, wird kein Änderungsbalken angezeigt. Sie können ihn jedoch in diesem Fall manuell hinzufügen.
Manuelles Anwenden von Änderungsbalken
So wenden Sie Änderungsbalken manuell auf ausgewählten Text oder mehrere Absätze an:
Um Änderungsbalken auf ausgewählten Text anzuwenden, wählen Sie .
Um Änderungsbalken auf Absätze anzuwenden, klicken Sie in einen Absatz oder ziehen Sie mit der Maus über mehrere Absätze.
Wählen Sie , und zeigen Sie die Standardschrift-Eigenschaften an.
Wählen Sie Änderungsbalken und klicken Sie auf Anwenden.
Erstellen eines Änderungsbalken-Zeichenstils
Sie können auch Änderungsbalken auf Text anwenden, indem Sie einen Änderungsbalken-Zeichenstil verwenden.
So erstellen Sie einen Änderungsbalken-Zeichenstil:
Klicken Sie auf einen beliebigen Absatz, und wählen Sie .
Legen Sie in der Zeichengestaltung alle Eigenschaften auf Beibehalten fest.
Wählen Sie Änderungsbalken.
Geben Sie im Feld Stil einen Namen für den Zeichenstil ein.
Klicken Sie auf Erstellen.
Entfernen aller Änderungsbalken in einem Dokument
So entfernen Sie alle Änderungsbalken in einem Dokument:
Bringen Sie das entsprechende Dokument- oder Buchfenster als aktives Fenster in den Vordergrund. Wenn ein Buchfenster aktiv ist, wählen Sie die gewünschten Dokumente aus.
Wählen Sie .
Aktivieren Sie die Option Alle Änderungsbalken löschen und klicken Sie auf Zuweisen.
Entfernen von Änderungsbalken aus bestimmtem Text
So entfernen Sie Änderungsbalken aus bestimmtem Text:
Markieren Sie den Text, und wählen Sie . Wenn ein Teil des markierten Textes nicht mit einem Änderungsbalken markiert ist, wählen Sie zweimal, um die Änderungsbalken zu entfernen.
Um einen Änderungsbalken zu entfernen, der über einen Zeichenstil zugewiesen wurde, wählen Sie den Text aus und weisen Sie ihm die Standardschrift aus dem Zeichenformatkatalog zu.