Erfahren Sie, wie Sie eine intuitive Suche im Adobe Experience Manager-Repository durchführen können.
Mithilfe der Adobe Experience Manager-Suchfunktion können Sie im ausgewählten Ordner nach Dateien suchen. Es gibt folgende Funktionen:
Repository-Suche
So suchen Sie im Repository nach Dateien:
Wählen Sie einen Ordner für die Suche aus.
Geben Sie die Suchzeichenfolge in das Textfeld Suchzeichenfolge eingeben im Repositorymanager ein.
Figure 1. Repositorymanager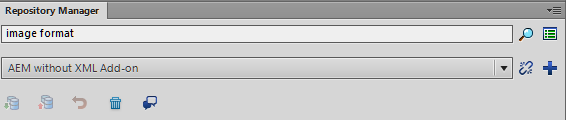
Klicken Sie auf das Symbol Repository durchsuchen.
Die Suchergebnisse werden entsprechend der Einrichtung des Adobe Experience Manager-Servers in einem der beiden folgenden Formate angezeigt:
Dialogfeld „Suchergebnis“
Das Dialogfeld Suchergebnis wird angezeigt, wenn die https://www.adobe.com/products/xml-documentation-for-experience-manager.htmlAdobe Experience Manager-Handbüchernicht installiert sind.
Der Suchergebnis-Dialog zeigt Dateiname, Serverpfad, Version und Erstellungsdatum aller in den Suchergebnissen enthaltenen Dateien an.
Figure 2. Dialogfeld „Suchergebnis“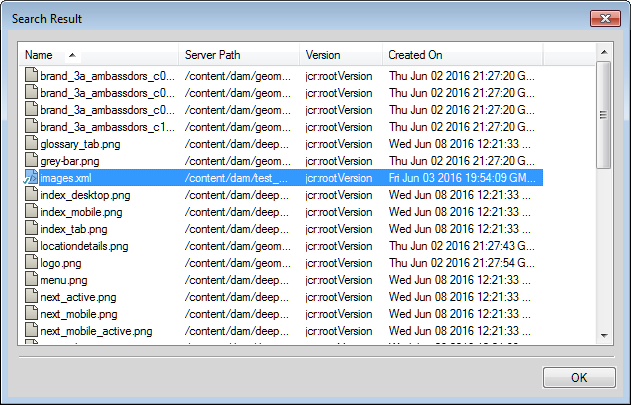
Fenster „Repository-Suche“
Das Fenster Repository-Suche wird angezeigt, wenn auf Ihrem AEM-Server Adobe Experience Manager-Handbücher installiert sind.
Im Fenster Repository-Suche werden der Dateiname, der Kontext, in dem der Suchbegriff gefunden wurde, die Elementhierarchie, der Autor, der Review-Status sowie die Stellen angezeigt, an denen die entsprechende Datei verwendet wird.
Figure 3. Fenster „Repository-Suche“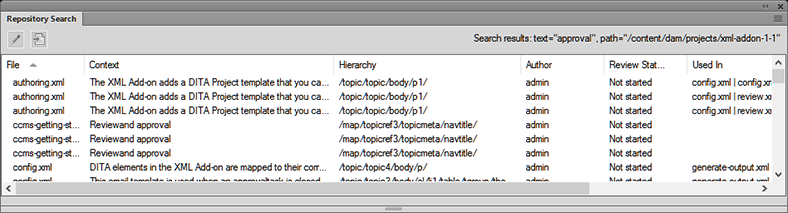
Klicken Sie in den Suchergebnissen mit der rechten Maustaste auf eine Datei, um die erforderliche Dateiaktion durchzuführen.
Informationen zu Vorgängen, die mit einer Datei durchgeführt werden können, finden Sie unter Arbeiten mit Dateien.
Suche nach Elementattributen
Die Adobe Experience Manager-Suchfunktion unterstützt außerdem die Suche anhand der Attribute eines Elements. Geben Sie für die Suche anhand eines Attributs die Suchzeichenfolge als Attributname = Wert ein und klicken Sie auf das Suchsymbol. Die Suchergebnisse werden im Fenster „ Fenster Repository-Suche
Wenn Sie beispielsweise nach einem 200 Pixel breiten Bild suchen möchten, geben Sie die Suchzeichenfolge wie folgt an: width = 200.
Erweiterte Suche
Lernen Sie die Erweiterte Suche in FrameMaker kennen und erfahren Sie, wie Sie eine erweiterte Suche durchführen.
Mithilfe der erweiterten Suche können Benutzer eine Suche anhand bestimmter Kriterien wie Name, Pfad, Änderungsdatum, Dateityp und Tags durchführen. Suchfunktionen sind nützlich, wenn Sie eine große Zahl von Dateien in Ihrem Repository haben.
So führen Sie eine erweiterte Suche nach Dateien im Adobe Experience Manager-Repository durch:
Klicken Sie auf die SchaltflächeErweiterte Suche im Repositorymanager.
Figure 4. Adobe Experience Manager-Dialogfeld „Erweiterte Suche“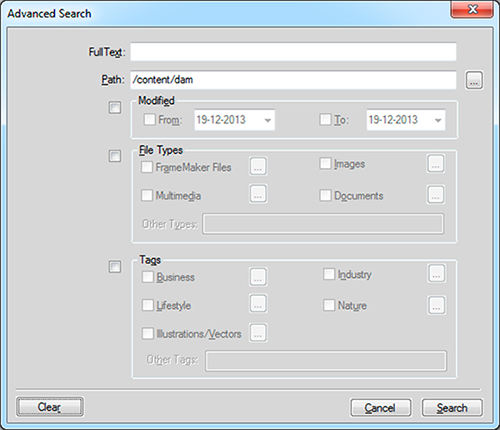 Important: Keines der Suchfelder im Dialogfeld Erweiterte Suche ist obligatorisch. Wenn Sie einen Suchfilter für mehrere Felder angeben, werden die AND-Kriterien zum Suchen verwendet.
Important: Keines der Suchfelder im Dialogfeld Erweiterte Suche ist obligatorisch. Wenn Sie einen Suchfilter für mehrere Felder angeben, werden die AND-Kriterien zum Suchen verwendet.Geben Sie in das Feld Volltext die Suchzeichenfolge ein.
Im Feld Pfad wird der Name des derzeit ausgewählten Ordners angezeigt. Mithilfe der Schaltfläche „Durchsuchen“ wählen Sie einen alternativen Ordner für die Suche aus.
Klicken Sie in das Kontrollkästchen Geändert, um die Felder Von und Bis zu aktivieren.
Geben Sie mit den Steuerelementen für den Kalender in diesen Feldern den geänderten Datumsbereich der Datei für die Suche an.
Aktivieren Sie das Kontrollkästchen Dateitypen, um die Felder mit den Dateitypen zu aktivieren.
Sie können den Dateityp für die Suche einschließen (aktivieren) oder von der Suche ausschließen (deaktivieren).
FrameMaker-Dateien
Bilder
Multimedia
Dokumente
Klicken Sie für jede der oben genannten Dateitypgruppen auf die Schaltfläche Durchsuchen und wählen Sie die Dateitypen aus, die ein- oder ausgeschlossen werden sollen. Beispielsweise können Sie aus der Liste der FrameMaker-Dateien auswählen, um FrameMaker-Dokumente, FrameMaker-MIF- und -XML-Dateien ein- oder auszuschließen.
Sie können auch einen oben nicht definierten Dateityp in das Feld Andere Typen eingeben.
Sie müssen den MIME-Typ der Datei angeben, um andere Dateitypen zu definieren. Außerdem können Sie mehrere Dateitypen durch Komma getrennt angeben.
Aktivieren Sie das Kontrollkästchen Tags, um die Metatag-Felder zu aktivieren.
Sie können das Metatag für die Suche einschließen (aktivieren) oder von der Suche ausschließen (deaktivieren).
Business
Industrie
Lifestyle
Natur
Abbildungen/Vektoren
Klicken Sie für jede der oben genannten Metatag-Gruppen auf die Schaltfläche Durchsuchen, und wählen Sie das Metatag aus, das ein- oder ausgeschlossen werden soll. Beispiel: In der Gruppe mit den Business-Elementen haben Sie die Möglichkeit, businessbezogene Metatags (zum Beispiel Business Abstract, Business Backgrounds, Business Concept) ein- oder auszuschließen.
Sie können auch ein oben nicht definiertes Metatag in das Feld Andere Tags eingeben.
Sie können die Metatags durch Komma getrennt angeben, um mehrere Metatags zu definieren.
Klicken Sie auf Suchen.
Im Dialogfeld Suchergebnis werden der Dateiname, der Serverpfad, die Version und das Erstellungsdatum für jede in den Suchergebnissen zurückgegebene Datei angezeigt.
Klicken Sie mit der rechten Maustaste auf eine Datei, um die erforderlichen Dateiaktionen durchzuführen.
Informationen zu Vorgängen, die mit einer Datei durchgeführt werden können, finden Sie unter Arbeiten mit Dateien.