Erfahren Sie, wie Sie den Workflow „URL suchen“ in Adobe FrameMaker verwenden und verschiedene Dateien und Ordner in WebDAV verwalten können.
Sie können das Dialogfeld URL suchen über die Schaltfläche URL suchen auf dem Begrüßungsbildschirm und über einige Dialogfelder im Zusammenhang mit der Dateiverwaltung aufrufen.
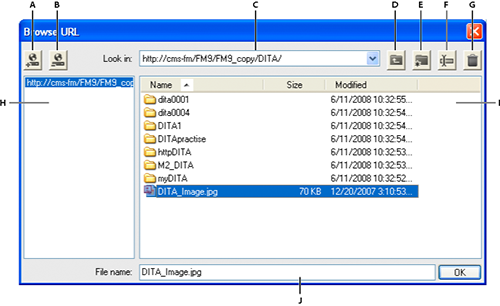
A. Speichern Sie den URL-Pfad, indem Sie den Kurznamen zum Server, angeben B. Löschen Sie den gespeicherten URL-Pfad C. Liste „Suchen in“ zeigt die zuletzt geöffneten Dokumente D. Eine Ordnerebene nach oben E. Erstellen Sie einen Ordner auf dem Server F. Benennen Sie eine Datei oder einen Ordner um G. Löschen Sie die ausgewählte Datei oder den ausgewählten Ordner H Gespeicherter Servername I. Dateiinformationen, die Sie nach Spalten sortieren können J. Vollständige URL einer Datei angeben
- Neues Dokument
-
Sie können die HTTP-URL der Vorlage angeben, die Sie für ein neues Dokument verwenden möchten. Dazu können Sie entweder die vollständige URL der Vorlage in das Dialogfeld Neu eingeben, oder Sie verwenden das Dialogfeld „URL suchen“, um die Vorlage auszuwählen.
- Öffnen
-
Sie können eine HTTP-Datei auf einem Server öffnen, indem Sie ihre URL in das Feld „Dateiname“ im Dialogfeld „Öffnen“ eingeben. Mithilfe von HTTP-Pfaden können Sie alle FrameMaker-Dateitypen öffnen, die durch lokale Dateipfade unterstützt werden. Zu diesen Dateitypen gehören .fm, .book, .mif, .xml, .ditamap und .bookmap. Sie können auch Textdateien und Microsoft Office-Dokumente wie DOC, DOCX und RTF öffnen.
- Importieren
-
Durch die Angabe ihrer HTTP-Pfade können Sie Dateien importieren. Sie können sie durch Referenz importieren oder sie in Ihr Dokument kopieren. Sie können einen HTTP-Texteinschub importieren, einen Querverweis einer HTTP-Datei hinzufügen, Grafiken oder U3D-Objekte importieren, indem Sie die jeweiligen HTTP-Pfade angeben.
- Speichern
-
Sie können im Dialogfeld „Speichern unter“ eine URL angeben, um die Datei auf einen WebDAV-fähigen Server hochzuladen. Sie können eine Datei in allen FrameMaker-Formaten speichern.
Speichern einer WebDAV-Serververbindung
Wenn Sie „URL suchen“ verwenden, müssen Sie keinen Server explizit angeben. Wenn ein WebDAV-Server eine Authentifizierung verwendet, müssen Sie beim ersten Zugriff auf den Server Ihre Anmeldedaten angeben. Wenn Sie häufiger mit einem Server arbeiten, können Sie die Serververbindung im Dialogfeld „URL suchen“ für schnelleren Zugriff speichern.
-
Öffnen Sie das Dialogfeld „URL suchen“ und geben Sie den HTTP-Pfad zum WebDAV-fähigen Server in das Feld „Dateiname“ ein.
-
Geben Sie Ihre Anmelde-ID und Ihr Kennwort an, wenn Sie dazu aufgefordert werden.
-
Zum Speichern der Serververbindungen klicken Sie auf das Symbol URL speichern.
-
Geben Sie einen eindeutigen Namen für die Serververbindung an und klicken Sie auf OK.
Nachdem Sie sie gespeichert haben, wird die Serververbindung immer im Dialogfeld „URL suchen“ angezeigt.
Zum Löschen einer gespeicherten Serververbindung, klicken Sie auf das Symbol URL entfernen.
Festlegen von WebDAV-Voreinstellungen
Wählen Sie und legen Sie folgende Optionen fest.
- HTTP-Dateien beim Öffnen auschecken
-
Deaktivieren Sie diese Option, wenn Sie eine Datei nicht beim Öffnen von WebDAV-Server auschecken möchten.
- HTTP-Dateien beim Speichern hochladen
-
Deaktivieren Sie diese Option, wenn Sie eine Datei beim Schließen nur einchecken möchten.
Verwenden von HTTP-Pfaden zum Öffnen von Dateien
Sie können eine beliebige Datei auf einem WebDAV-Server öffnen, indem Sie ihre URL angeben.
Für XML-Dateien lädt FrameMaker alle HTTP-Referenzen, beispielsweise das XML-Schema oder die mit der Datei verknüpften DTDs, im Hintergrund herunter. Andere Referenzen wie Text- oder Grafikeinschübe oder referenzierte Dateien werden ebenfalls heruntergeladen.
Sie können auch Grafikdateiobjekte in Ihrem Dokument referenzieren oder importieren, indem Sie ihre URLs angeben. Sie können Verknüpfungen zu Dokumenten einschließen, indem Sie ihre HTTP-Pfade in Hypertextmarken angeben.
Erstellen, Öffnen, Importieren und Speichern von Dokumenten
Sie können Dateien auf einem WebDAV-Server direkt erstellen, öffnen, importieren und speichern, indem Sie die Datei-URL angeben.
So erstellen Sie ein Dokument auf einem WebDAV-Server:
-
Wählen Sie . Klicken Sie auf das Symbol URL suchen.
-
Wählen Sie auf der rechten Seite den Servernamen aus oder geben Sie den HTTP-Pfad zum Server ein.
-
Geben Sie einen Dateinamen an.
-
Klicken Sie auf „OK“.
So erstellen Sie ein DITA-Thema, eine DITA-Map- oder .bookmap-Datei auf einem WebDAV-Server:
-
Wählen Sie und dann eine Option aus dem Menü.
-
Klicken Sie in den Dialogfeldern für die neue Datei auf das Symbol URL suchen, um eine DITA-Datei auf einem WebDAV-Server zu erstellen.
So öffnen Sie eine unstrukturierte FrameMaker-Datei von einem WebDAV-Server aus:
-
Wählen Sie . Klicken Sie auf das Symbol URL suchen.
-
Wählen Sie rechts den Servernamen aus, navigieren Sie zum Ordner und doppelklicken Sie auf die gewünschte Datei, um sie zu öffnen.
Sie können auch den vollständigen HTTP-Pfad zur Datei angeben und auf Öffnen klicken.
So öffnen Sie eine DTD-Datei von einem WebDAV-Server aus:
-
Wählen Sie . Klicken Sie auf das Symbol URL suchen.
-
Wählen Sie rechts den Servernamen aus, navigieren Sie zum Ordner und doppelklicken Sie auf die gewünschte Datei, um sie zu öffnen.
Sie können auch den vollständigen HTTP-Pfad zur DTD-Datei angeben und auf Öffnen klicken.
So öffnen Sie ein XML-Schema von einem WebDAV-Server aus:
-
Wählen Sie und klicken Sie auf das Symbol URL suchen.
-
Wählen Sie rechts den Servernamen aus, navigieren Sie zum Ordner und doppelklicken Sie auf die gewünschte Datei, um sie zu öffnen.
Sie können auch den vollständigen HTTP-Pfad zur Schemadatei angeben und auf Öffnen klicken.
So speichern Sie eine Datei auf einem WebDAV-Server:
Sie können Änderungen automatisch auf den WebDAV-Server hochladen. Stellen Sie dazu sicher, dass Sie im Dialogfeld Voreinstellungen die Option HTTP-Dateien beim Speichern hochladen aktiviert haben.
-
Wählen Sie . Klicken Sie auf das Symbol URL suchen.
-
Wählen Sie den Servernamen aus dem rechten Bereich aus, und navigieren Sie zum Ordner. Klicken Sie auf Speichern.
So speichern Sie eine DTD-Datei:
-
Wählen Sie . Klicken Sie auf das Symbol URL suchen.
-
Wählen Sie den Servernamen aus dem rechten Bereich aus, und navigieren Sie zum Ordner. Klicken Sie auf Speichern.
So importieren Sie eine Datei von einem WebDAV-Server:
- Importieren einer Datei:
-
Wählen Sie . Klicken Sie auf das Symbol URL suchen.
- Importieren einer DTD-Datei:
-
Wählen Sie . Klicken Sie auf das Symbol URL suchen.
- Importieren eines Schemas:
-
Wählen Sie . Klicken Sie auf das Symbol URL suchen.
- Importieren einer CSS-Datei:
-
Wählen Sie . Klicken Sie auf das Symbol URL suchen.
So schließen Sie eine Datei, die von einem WebDAV-Server aus geöffnet wurde:
Standardmäßig werden Dateien beim Schließen automatisch eingecheckt.
Zuordnen einer Vorlage zu einem Buchordner (WebDAV)
Sie können den HTTP-Pfad der Vorlage angeben, wenn Sie sie mit einem Ordner in einem hierarchischen Buch verknüpfen.
-
Klicken Sie im Buchfenster mit der rechten Maustaste auf den Ordner, für den Sie eine Vorlage definieren möchten. Klicken Sie auf Eigenschaften. Das Dialogfeld Containereigenschaften wird angezeigt.
-
Wählen Sie die Option Vorlagenpfad und klicken Sie auf die Schaltfläche Vorlage hinzufügen („...“), um nach einer Datei zu suchen.
-
Geben Sie den vollständigen HTTP-Pfad in das Feld „Dateiname“ ein oder klicken Sie auf URL suchen, um auf dem Server nach der Datei zu suchen.
-
Klicken Sie auf OK, Öffnen und Zuweisen, um eine Vorlage mit dem gewählten Ordner zu verknüpfen.