Erfahren Sie, wie Sie grundlegende und erweiterte Suchvorgänge mit Adobe FrameMaker in den konfigurierten Documentum-, Microsoft SharePoint- und DitaExchange-Repositorys ausführen.
Mit Adobe FrameMaker können Sie eine einfache und eine erweiterte Suche in den konfigurierten Documentum-, Microsoft SharePoint- und DitaExchange-Repositorys durchführen.
Einfache Suche
„Einfache Suche“ sucht nach dem Namen der Datei. So führen Sie eine einfache Suche durch:
-
Wählen Sie im Repositorymanager das Repository.
-
Geben Sie den Suchbegriff in das Suchfeld ein und klicken Sie auf das Symbol für die Suche.
Die Ergebnisse werden im Suchergebnisfenster angezeigt.
Erweiterte Suche in Microsoft SharePoint oder DitaExchange
So führen Sie eine erweiterte Suche in einem Microsoft SharePoint- oder DitaExchange-Repository durch:
-
Wählen Sie im Repositorymanager das Repository.
-
Klicken Sie auf das Symbol „Erweiterte Suche“. Das Fenster „Erweiterte Suche“ wird wie folgt angezeigt:
Figure 1. Fenster „Erweiterte Microsoft SharePoint-Suche“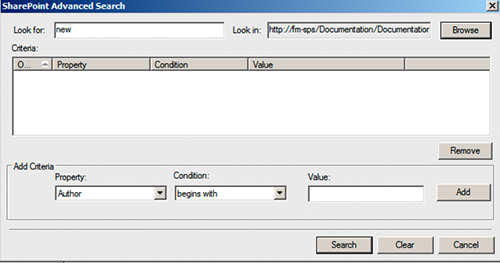
-
Geben Sie den Suchbegriff in den Suchbereich ein.
-
Mit der Bedingungsarchitektur können Sie komplexe Suchvorgänge ausführen, indem Sie zwei oder mehr Suchkriterien verbinden.
-
Erstellen Sie ein Kriterium, indem Sie die Eigenschaft (z. B. Erstellt von) und die entsprechende Bedingung (z. B. =) auswählen und einen Wert (z. B. „Jones“) angeben.
Klicken Sie auf Hinzufügen.
-
Erstellen Sie ein weiteres Kriterium, indem Sie den Operator (AND oder OR), die Eigenschaft (z. B. Dateityp) und die gewünschte Bedingung (z. B. =) wählen und einen Wert (z. B. „PDF“) angeben.
-
-
Klicken Sie auf Suchen.
Suchergebnisse werden anhand der festgelegten Suchkriterien angezeigt. In diesem Beispiel werden die von Jones erstellten PDF-Dateien angezeigt.
Filtern von Dateien nach Attributen in DitaExchange
Mit dem DitaExchange-Connector können Sie die Dateien in den Dialogfeldern Datei(en) durchsuchen und Datei öffnen filtern. Sie können die Dateien in diesen Dialogfeldern nach beliebigen verfügbaren Dateiattributen filtern. So können Sie die Dateien beispielsweise nach Dateityp oder Autor filtern. Dies kann umfangreiche Listen von Dateien einschränken und das Auffinden der gesuchten Dateien erleichtern.
-
Klicken Sie im Repositorymanager mit der rechten Maustaste auf eine Liste oder einen Ordner, und wählen Sie Datei(en) durchsuchen.
-
Das Dialogfeld Datei(en) durchsuchen zeigt die Liste der Dateien in der ausgewählten Liste bzw. im Ordner an.
Für jede Datei zeigt die Liste außerdem alle zugehörigen Attribute an, die in der Ansicht angegeben wurden.
Important: Wenn Sie bei DITAExchange die zu einer Datei gehörigen Attribute auf dem DITAExchange-Server aktualisieren, werden diese Attribute in den Dialogfeldern Datei(en) durchsuchen oder Datei öffnen dynamisch aktualisiert. Dieses Verhalten ist spezifisch für DitaExchange. -
Um die Liste der Dateien anhand eines bestimmten Attributs zu filtern, setzen Sie den Mauszeiger auf den Titel des Attributs.
Rechts neben dem Titel wird ein Popup-Pfeil angezeigt.
-
Klicken Sie auf den Popup-Pfeil.
Das Dialogfeld Filter – <Attributname> wird angezeigt.
-
Sie haben folgende Möglichkeiten, einen Filter für die Dateien im Dialogfeld Datei(en) durchsuchen zu definieren:
-
Verwenden Sie die Kontrollkästchen links neben den Elementen in der Liste. Beispiel: Im oben gezeigten Dialogfeld können Sie die Liste filtern, sodass nur Dateien angezeigt werden, die vom Administrator geändert wurden. Dazu deaktivieren Sie die beiden anderen Optionen.
-
Filtern Sie die Liste, indem Sie den entsprechenden Text in das Textfeld eingeben. Sie können beispielsweise ad eingeben, um die Liste nach Einträgen zu filtern, die den Text ad enthalten.
-
-
Klicken Sie auf „OK“.
Die Liste der Dateien wird anhand der im Filterdialogfeld festgelegten Bedingungen gefiltert.
Hinweis: Im Dialogfeld Datei(en) durchsuchen wird rechts neben dem Titel des Attributs, für das der Filter angewendet wird, ein Sternchen angezeigt.
Important: Der auf eine bestimmte Liste oder einen Ordner angewendete Filter wird für die aktuelle DitaExchange-Sitzung beibehalten. Dies bedeutet: Wenn Sie später das Dialogfeld „ Datei(en) durchsuchen für die bestimmte Liste oder den Ordner öffnen, wird die Dateiliste nach den zuvor angewendeten Bedingungen gefiltert.
Sie können die im Dialogfeld Datei(en) durchsuchen angewendeten Filter auf zwei Ebenen entfernen:
-
Filter, die auf ein bestimmtes Attribut angewendet wurden
-
Filter für alle Attribute
-
Klicken Sie im Repositorymanager mit der rechten Maustaste auf eine Liste oder einen Ordner, und wählen Sie Datei(en) durchsuchen.
Im Dialogfeld Datei(en) durchsuchen wird rechts neben einigen Attributtiteln ein Sternchen angezeigt. Dadurch kennzeichnet der Connector die Attribute, auf die Filter angewendet wurden.
-
Um den Filter für ein Attribut zu entfernen, bewegen Sie den Mauszeiger über den Attributtitel und klicken Sie auf den Popup-Pfeil.
-
Klicken Sie im Dialogfeld Filter – <Attributname> auf Filter löschen.
-
Der Filter wird für die Dateiliste im Dialogfeld Datei(en) durchsuchen entfernt.
Das Sternchen rechts neben dem Attributtitel wird nicht mehr angezeigt.
-
Um die Filter für alle Attribute zu entfernen, klicken Sie im Dialogfeld Datei(en) durchsuchen auf Alle Filter löschen.
„Erweiterte Suche“ in Documentum
So führen Sie eine erweiterte Suche im Documentum-Repository durch:
-
Wählen Sie im Repositorymanager das Repository.
-
Klicken Sie auf das Symbol Erweiterte Suche. Das Dialogfeld Erweiterte Suche wird angezeigt.
-
Geben Sie den Suchbegriff ein.
-
Wählen Sie die erforderlichen Werte für Speicherort, Dateityp, Dateigröße und Datum.
-
Mit der Bedingungsarchitektur können Sie komplexe Suchvorgänge ausführen, indem Sie zwei oder mehr Suchkriterien verbinden.
Erstellen Sie ein Kriterium, indem Sie die Eigenschaft (z. B. Titel) und die Bedingung (z. B. „beginnt mit“) auswählen und ein Stichwort (z. B. Fehlerbehebung) angeben. Klicken Sie auf Hinzufügen.
Erstellen Sie ein weiteres Kriterium, indem Sie den Operator („AND“ oder „OR“), die Eigenschaft (z. B. Geändert von) und die Bedingung (z. B. beginnt mit) wählen und ein Stichwort (z. B. Daniel) angeben.
-
Klicken Sie auf Suchen.
Suchergebnisse werden anhand der festgelegten Suchkriterien angezeigt. In diesem Beispiel werden Elemente angezeigt, deren Titel mit „Fehlerbehebung“ beginnen und die von Benutzern mit dem Vornamen „Daniel“ modifiziert wurden.