Erfahren Sie, wie man Objekte in FrameMaker kopiert und anordnet, die Stapelreihenfolge ändert, mit der Schwerkraft, dem Raster und der Verteilung von Objekten arbeitet.
Ausschneiden, Kopieren und Einfügen von Objekten mit der Zwischenablage
Markieren Sie das Objekt, und wählen Sie oder .
Führen Sie eine der folgenden Aktionen aus:
Um das Objekt auf einer Seite einzufügen, klicken Sie in den Seitenrand.
Um das Objekt in einen vorhandenen Grafikrahmen einzufügen, wählen Sie den Rahmen durch Klicken auf seine Begrenzungslinie aus.
Um das Objekt in den Text einzufügen, klicken Sie auf die Stelle, auf die es platziert werden soll.
Wählen Sie . Wenn Sie das Objekt in einen Grafikrahmen oder eine Seite mit genau derselben Größe wie der des Ausgangsobjekts einfügen, wird es von FrameMaker an der gleichen relativen Position platziert. Andernfalls wird das Objekt von FrameMaker zentriert.
Wenn Sie ein Objekt in Text einfügen, erstellt FrameMaker automatisch einen verankerten Rahmen und zentriert das Objekt darin. Ein Ankersymbol ![]() wird an der Einfügemarke angezeigt, wenn die Anzeige der Steuerzeichen aktiviert ist.
wird an der Einfügemarke angezeigt, wenn die Anzeige der Steuerzeichen aktiviert ist.
Kopieren von Objekten durch Ziehen
Markieren Sie das Objekt.
Zeigen Sie auf das Objekt (nicht auf einen Ziehpunkt), halten Sie die Alt-Taste gedrückt, und ziehen Sie das Duplikat des Objekts, oder ziehen Sie das Objekt mit der rechten Maustaste, und wählen Sie dann Hierher kopieren im Kontextmenü. Wenn Sie beim Ziehen zusätzlich die Umschalttaste gedrückt halten, kann die Kopie nur horizontal oder vertikal verschoben werden.
Löschen von Objekten
Wählen Sie das Objekt aus und drücken Sie die Entf-Taste.
Verschieben von Objekten
Markieren Sie das Objekt.
Führen Sie eine der folgenden Aktionen aus:
Ziehen Sie in die Richtung, in die das Objekt verschoben werden soll.
Um nur horizontale oder vertikale Bewegungen zuzulassen, ziehen Sie bei gedrückter Umschalttaste.
Um ein Objekt in einen Grafikrahmen zu verschieben, ziehen Sie das Objekt, bis sich der Mauszeiger im Rahmen befindet.
Um ein Objekt aus einem Grafikrahmen heraus zu verschieben, ziehen Sie das Objekt, bis sich der Mauszeiger außerhalb des Rahmens befindet. Beim Ziehen kann das Objekt vorübergehend durch die Begrenzungslinien des Rahmens abgeschnitten werden.
Beim Ziehen eines Objekts wird in der Statuszeile der Abstand zwischen der oberen linken Ecke des Objekts und der oberen linken Ecke der Seite angezeigt (oder des Rahmens, wenn sich das Objekt in einem Grafikrahmen befindet). Wenn die Anzeige von Linealen aktiviert ist, wird die Position des Objekts durch Striche dargestellt. Ist das Magnetraster aktiviert, rasten die Objekte dort ein, während Sie ziehen.
Tip: Wenn ein Objekt beim Verschieben nicht ordnungsgemäß auf dem Bildschirm neu gezeichnet wird, drücken Sie Strg+l (kleines L), um die Anzeige zu erneuern.Drücken Sie zum Verschieben eines Objekts in kleinen Schritten die Alt-Taste und verschieben Sie das Objekt mithilfe der Pfeiltasten um 1 Punkt oder drücken Sie die Alt- und Umschalttaste und verschieben Sie das Objekt mit den Pfeiltasten um jeweils 6 Punkte. Verwenden Sie jedoch nicht die Pfeiltasten auf dem Ziffernblock.
Die obigen Angaben gelten für eine Zoomeinstellung von 100 %. Da die tatsächliche Verschiebung von der aktuellen Zoomeinstellung abhängig ist, können Sie bei einer größeren Zoomstufe die Position genauer festlegen. Beispielsweise halbiert sich bei einer Zoomeinstellung von 200 % die Verschiebung. Bei einem Zoom von 50 % verdoppelt sie sich.
Wählen Sie zur Angabe der genauen Position eines Objekts das Objekt aus, wählen Sie , führen Sie einen der folgenden Schritte aus und wenden Sie die Änderungen an:
Geben Sie unter Abstand von für alle Objekte mit Ausnahme von Textzeilen und Gleichungen den Abstand vom linken und vom oberen Rand der Seite oder des Grafikrahmens an.
Figure 1. A. Abstand von linksB: Abstand von oben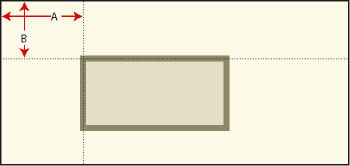
Bei Textzeilen und Gleichungen geben Sie den Abstand unter Abstand des Ausrichtungspunkts ein.
Figure 2. Linksbündige Textzeile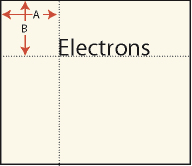
A. Abstand von linksB: Abstand von oben
Ändern der Stapelreihenfolge von Objekten
Wenn Sie ein Objekt zeichnen oder einfügen, platziert FrameMaker das Objekt auf der Seite oder im Grafikrahmen vor allen anderen Objekten. Sie können festlegen, wie sich die Objekte gegenseitig überlappen, indem Sie diese vor oder hinter andere Objekte verschieben.
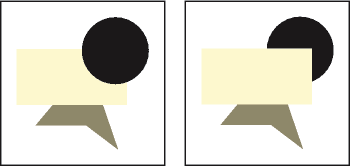
Wählen Sie eines der Objekte aus und führen Sie dann eine der folgenden Aktionen aus:
Um ein Objekt vor andere Objekte zu stellen, wählen Sie .
Um ein Objekt hinter andere Objekte zu stellen, wählen Sie .
Tip: Sie können einen leichten Schatten erzeugen, indem Sie zwei Objekte übereinander legen und dann geringfügig gegeneinander verschieben.
Fluchten und Raster zum Ausrichten von Objekten verwenden
Sie können Objekte (außer Grafikrahmen) aneinander ausrichten. Dies ist entlang einer horizontalen Linie (durch Oben/Unten-Ausrichtung) oder entlang einer vertikalen Linie (durch Links/Rechts-Ausrichtung) möglich).
Markieren Sie das Objekt und wählen Sie . Um ein einzelnes Objekt in einem Grafikrahmen oder auf einer Seite auszurichten (z. B. an der linken Seite eines Grafikrahmens), wählen Sie nur dieses Objekt aus.
Wählen Sie die gewünschte Ausrichtung und klicken Sie auf Ausrichten. Sollen die Objekte nur in einer Richtung ausgerichtet werden, setzen Sie die andere Richtung auf „Beibehalten“.
FrameMaker richtet die Objekte – entlang ihrer Bezugslinien – an dem Objekt aus, das zuletzt ausgewählt wurde. Durch den Befehl Oben ausrichten werden die ausgewählten Objekte am zuletzt ausgewählten Objekt ausgerichtet, welches nicht unbedingt das derzeit oberste im verankerten Rahmen sein muss.
Wurden die Objekte durch Ziehen eines Auswahlrahmens ausgewählt, richtet FrameMaker die Objekte am vordersten Objekt aus.
Objekte üben entlang ihrer Bezugslinien und an ihren Eckpunkten eine Anziehung aus. Bei Rechtecken und Ellipsen zieht auch der Mittelpunkt den Zeiger an. Bei manchen Punkten eines Objekts ist die Anziehungskraft größer als bei anderen. So ziehen beispielsweise die Ecken eines Dreiecks den Zeiger stärker an als die Seiten.
Wenn die Option Fluchten aktiviert ist, zieht ein Objekt den Mauszeiger an, wenn Sie ein in der Nähe befindliches Objekt erstellen oder dessen Größe bzw. Position ändern. Beim Verschieben von Objekten wirkt sich die Option nicht aus.
Die Option „Fluchten“ wirkt unabhängig von der Zoomeinstellung immer über die gleiche Entfernung auf dem Bildschirm. Wenn Sie größer zoomen, werden die Objekte und der Zwischenraum zwischen ihnen größer angezeigt, sodass Sie einen Auswahlpunkt ziehen oder näher an einem Objekt zeichnen können, ohne dass der Mauszeiger angezogen wird.
Verwenden von Fluchten zum Ausrichten von Objekten
Sie können Objekte einfacher einander berühren lassen, indem Sie die Funktion „Fluchten“ verwenden. Sind die beiden Optionen Fluchten und Magnet im Menü „Grafik“ aktiviert, hat „Fluchten“ Vorrang.
Wenn die Option „Fluchten“ noch nicht aktiviert ist, wählen Sie .
Ziehen Sie einen Auswahlpunkt eines Objekts (oder zeichnen Sie ein Objekt) nahe an dem Objekt, mit dem die Berührung stattfinden soll. Beim Ziehen „springt“ der Auswahlpunkt, sodass sich die beiden Objekte berühren.
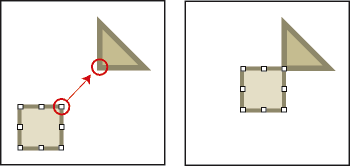
Ausrichten von Objekten an einem Raster
Das sichtbare Raster wird in Form von horizontalen und vertikalen Linien auf dem Bildschirm angezeigt (jedoch nicht im Ausdruck). Jeder Grafikrahmen enthält ein eigenes sichtbares Raster, das in der linken oberen Rahmenecke beginnt.
Das unsichtbare Magnetraster zieht Objekte an. Wenn Sie Objekte zeichnen, drehen, ziehen oder in der Größe ändern (und wenn Sie Einzugs- oder Tabulatorsymbole im Lineal an eine neue Position ziehen), rasten diese am unsichtbaren Raster ein.
Zum Ein- oder Auszublenden des sichtbaren Rasters wählen Sie . Wenn das sichtbare Raster in einem Textrahmen nicht angezeigt wird, weisen Sie dem Füllmuster des Rahmens den Wert Keine zu.
Zum Aktivieren oder Deaktivieren des Magnetrasters wählen Sie .
Zum Ändern der Rasterabstände wählen Sie , und führen einen der folgenden Schritte aus, und dann klicken Sie auf Festlegen:
Um den Abstand zwischen den Linien des sichtbaren Rasters festzulegen, wählen Sie den gewünschten Wert in der Dropdown-Liste Rasterlinien.
Um den Abstand zwischen den Linien des Magnetrasters festzulegen, geben Sie den gewünschten Wert in das Feld Rasterlinienabstände ein.
Um das Rasterintervall für das Drehen von Objekten festzulegen, geben Sie den Wert (in Grad) in das Feld Drehung ein.
Ausrichten von Textzeilen
Eine Textzeile wird bei ihrer Erstellung am Ausrichtungspunkt (die Stelle, auf die sie geklickt haben) linksbündig ausgerichtet. Sie können die Ausrichtung später in zentriert oder rechtsbündig ändern. Wenn Sie Text einfügen, behält FrameMaker die Ausrichtung der Textzeile bei.
Markieren sie die Textzeile, und wählen Sie .
Wählen Sie in der Dropdown-Liste Ausrichtung eine neue Ausrichtung und klicken Sie auf Ausrichten.
Objekte verteilen
Sie können Objekte so verschieben (verteilen), dass sie einen gleichmäßigen Abstand aufweisen. Die Verschiebung kann horizontal und vertikal erfolgen.
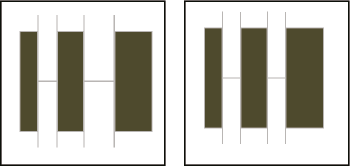
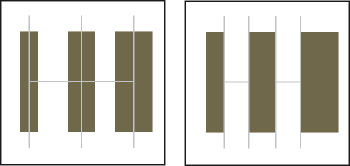
Wenn Sie den genauen Abstand zwischen den Objekten angeben (den Kantenabstand), verschiebt FrameMaker alle Objekte außer dem Objekt, das sich am weitesten links oder oben befindet. Wenn Sie festlegen, dass die Mittelpunkte oder Kanten der Objekte den gleichen Abstand haben sollen, bleiben die linken und rechten (bzw. oberen und unteren) Objekte an ihrer Position und nur die anderen Objekte werden verschoben.
Markieren Sie die Objekte und wählen Sie .
Wählen Sie den gewünschten Abstand und klicken Sie auf Verteilen. Sollen die Objekte nur in eine Richtung verteilt werden, geben Sie für die andere Richtung den Wert Beibehalten an.
Wenn Sie einen großen Kantenabstand angeben, werden Objekte möglicherweise über den Seitenrand hinaus verschoben und sind nicht mehr sichtbar. Wählen Sie in diesem Fall sofort .
Erstellen eines sauberen Schnittpunkts zwischen Geraden
Der Schnittpunkt ist sauber, wenn die Geraden dieselbe Stärke haben, sich im rechten Winkel treffen und einen überhängenden Abschluss haben. Wenn die Geraden zwar einen überhängenden Abschluss haben, sich aber nicht rechtwinklig schneiden, ist der Schnittpunkt nicht sauber. Beachten Sie die unterschiedlichen Schnittpunkte bei Verwendung der drei Abschlussstile.
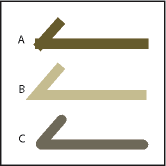
Führen Sie eine der folgenden Aktionen aus:
Treffen sich die Geraden nicht im rechten Winkel, verwenden Sie einen runden Abschluss für beide Geraden.
Bei unterschiedlichen Stärken verwenden Sie einen bündigen Abschluss für die dünnere Gerade, wenn die Geraden an ihren Endpunkten oder in T-Form aufeinander treffen.
Informationen über das Ändern des Abschlussstils finden Sie unter Ändern des Linienendestils.
Erstellen und Aufheben von Gruppierungen für Objekte
Wenn mehrere Objekte (außer Grafikrahmen) Teil derselben Grafik sind, können sie gruppiert werden. Sie haben dann die Möglichkeit, die Objekte als ein Objekt zu bearbeiten und auszurichten.
Sie können eine Objektgruppe mit anderen Objekten kombinieren, um eine größere Gruppe zu erstellen. Da FrameMaker hierarchisch gruppiert, bleibt die erste Gruppe erhalten, wenn sie mit anderen Objekten gruppiert wird.
Markieren Sie die Objekte, um sie zu gruppieren, und wählen Sie . Um die gesamte Gruppe werden Auswahlpunkte angezeigt.
Figure 7. Objekte ausgewählt und gruppiert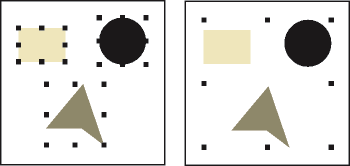
Wählen Sie zum Aufheben der Gruppierung von Objekten die Gruppe aus, und wählen Sie . Um jedes Objekt der Gruppe werden eigene Auswahlpunkte angezeigt. Wenn eine Gruppe mit anderen Objekten gruppiert wurde, müssen Sie mehrfach aus, um die Gruppierung aller Objekte aufzuheben.