Bedingungs-Tags anwenden
Nachdem Sie Bedingungs-Tags erstellt haben, können Sie diese Tags anwenden, um Bedingungen auf Text im Dokument anzuwenden. Wenn beispielsweise ein Bild nur für die Druckausgabe eines Dokuments gilt, verwenden Sie das Tag „PrintOnly“. Geben Sie außerdem das Bedingungs-Tag auf Buchebene an, ohne Bedingungen oder Ausdrücke auf einzelne Kapitel anwenden zu müssen.
Anwenden von Bedingungs-Tags im Text
1)Wählen Sie den Text aus, auf den das Tag angewendet werden soll.
In der folgenden Tabelle werden die FrameMaker-Elemente aufgelistet, die Sie auswählen müssen, um Bedingungs-Tags auf die entsprechenden Typen von FrameMaker-Inhalten anzuwenden:
|
Anwenden eines Tags auf den folgenden Inhalt |
Auswahl |
|---|---|
|
Text in einem Textrahmen, einer Tabellenzelle oder einer Fußnote |
Text |
|
Verankerter Rahmen mit Inhalt |
Rahmenbegrenzung oder Ankersymbol |
|
Tabelle |
Tabellen-Ankersymbol |
|
Tabellenzeile |
Gesamte Zeile |
|
Querverweis oder Variable |
Querverweis oder Variablentext |
|
Fußnote |
Fußnotenreferenz (Nummer im Haupttext) |
|
Marke |
Markensymbol |
hinweis: Damit eine Grafik, eine Abbildung oder ein Bild bedingt ist, müssen Sie sie zu einem verankerten Rahmen hinzufügen und auf den verankerten Rahmen ein Bedingungs-Tag anwenden.
2)Öffnen Sie den Pod „Bedingungs-Tags“.
In der Spalte „Status“ in der Liste mit Tags wird der Status des Tags (angewendet oder nicht angewendet) hinsichtlich des aktuell ausgewählten Texts angewendet.
3)Klicken Sie, um das Kontrollkästchen „Status“ zu aktivieren und ein Tag für den ausgewählten Text anzuwenden.
hinweis: Sobald Sie das Kontrollkästchen „Status“ deaktiviert haben, wird neben dem Kontrollkästchen ein Sternchen angezeigt. Dies zeigt an, dass Sie den Status des Tags im ausgewählten Text geändert haben, Sie aber die Änderungen nicht angewendet (oder gespeichert) haben.
4)Klicken Sie zum Anwenden des Tags auf den Text im Pod „Bedingungs-Tags“ auf „Anwenden“.
Wenn Sie für den Tag Bedingungsformate definiert haben, werden diese Formate im Text reflektiert. Wenn Sie das Tag auf einen Absatz anwenden und die Textfarbe für das Tag mit rot definiert wurde, ändert sich die Textfarbe für den angewendeten Text sofort zu rot.
Sie können mehrere Tags auf einen Textausschnitt anwenden, indem Sie im Pod „Bedingungs-Tags“ den Text und die Tags auswählen. Sie können auch Text auswählen, auf den ein Tag angewendet wird und auf diesen Textausschnitt mehr Tags anwenden. Weitere Informationen finden Sie unter Anwenden mehrerer Bedingungs-Tags.
Tastaturbefehl zum Anwenden eines Bedingungs-Tags
Sie können den Tastaturbefehl für „Smart-Katalog“ verwenden, um ein Bedingungs-Tag anzuwenden:
1)Drücken Sie Strg+4, um den Smart-Katalog anzuzeigen und ein Bedingungs-Tag anzuwenden.
2)Wählen Sie aus dem Smart-Katalog das anzuwendende Tag aus.
Der Status des Tags wird im Pod „Bedingungs-Tags“ aktualisiert.
Anwenden von Bedingungs-Tags auf Tabellen und verankerte Rahmen
FrameMaker stellt visuelle Indikatoren bereit, damit Sie verschiedene Bedingungs-Tags identifizieren und unterscheiden können, die auf Tabellen und verankerte Rahmen angewendet wurden.
Tabellen
Wenn Sie beim Erstellen des Bedingungs-Tags den Bedingungs-Indikator „Farbe“ auswählen, wird der Tabellenrahmen mit einem Hash der ausgewählten Farbe angezeigt.
Wenn Sie beim Erstellen des Bedingungs-Tags den Bedingungs-Indikator „Hintergrund“ auswählen, wird der Tabellenrahmen mit einem durchgehenden Rahmen in der ausgewählten Farbe angezeigt.
Wenn Sie keinen der beiden Indikatoren auswählen, wird der Tabellenrahmen mit einem schwarzen Hash angezeigt.
Verankerte Rahmen
Wenn Sie beim Erstellen des Bedingungs-Tags den Bedingungs-Indikator „Farbe“ oder „Hintergrund“ auswählen, wird der Rand des verankerten Rahmens mit einem Hash der ausgewählten Farbe angezeigt.
Wenn Sie keinen der beiden Indikatoren auswählen, wird der Rand des verankerten Rahmens mit einem schwarzen Rahmen angezeigt.
Anwenden mehrerer Bedingungs-Tags
Sie können eine beliebige Anzahl von Tags auf einen einzigen Textausschnitt in strukturierten oder unstrukturierten Dokumenten anwenden. Tags können sich auch über Texte hinweg überschneiden.
Wenn Sie mehrere Tags auf denselben Text in einem Dokument anwenden, gelten folgende Bedingungen:
Verhalten von Bedingungsformaten:
Wenn jedes Tag andere Bedingungsformate hat, versucht FrameMaker die Formate zu kombinieren. Wenn Sie beispielsweise zwei Tags mit Farbe „Blau“ und „Gelb“ auf einen Textabsatz anwenden, wird der Text grün angezeigt.
Vorrang von Tags anzeigen:
Das Tag „Anzeigen“ hat Vorrang. Wenn mehrere Tags auf einen Textausschnitt angewendet werden und mindestens ein Tag als „Einblenden“ markiert ist, wird der Text angezeigt.
Wenn Sie mehrere Tags auf sich überschneidende Textabschnitte in einem Dokument anwenden, gelten folgende Bedingungen:
Wenden Sie das Tag „Einblenden“ auf einen großen Textausschnitt an und das Tag „Ausblenden“ auf die Teilmenge:
Wenn Sie das Tag „Einblenden“ auf einen großen Textausschnitt und das Tag „Ausblenden“ auf eine Teilmenge des Texts anwenden, wird der gesamte Text angezeigt. Der Grund für dieses Verhalten liegt darin begründet, dass das Tag „Einblenden“ Vorrang hat. Nehmen Sie folgendes unstrukturiertes Dokument als Beispiel:
Wenn Sie das Tag „Einblenden“ auf einen Textabsatz anwenden (großer Textausschnitt), erbt jeder Satz (Untermenge) das Tag „Anzeigen“. Wenn Sie also das Tag „Ausblenden“ auf einen Satz anwenden, wurde auf diesen Satz das Tag „Einblenden“ und das Tag „Ausblenden“ angewendet. Der Absatz wird angezeigt, weil auf ihm das Tag „Einblenden“ angewendet wird. Außerdem wird der Satz, aufgrund des Vorrangs des Tags „Einblenden“, mit dem Absatz angezeigt.
Wenden Sie den Tag „Ausblenden“ auf einen großen Textausschnitt und das Tag „Einblenden“ auf die Teilmenge an:
Wenn Sie das Tag „Ausblenden“ auf einen großen Textausschnitt und das Tag „Einblenden“ auf eine Teilmenge des Texts anwenden, wird nur die Teilmenge angezeigt. Der Grund für dieses Verhalten liegt darin begründet, dass das Tag „Einblenden“ Vorrang hat. Nehmen Sie folgendes strukturiertes Dokument als Beispiel:
Wenn Sie das Tag „Ausblenden“ auf eine sortierte Liste (ol, ordered list) (großer Textausschnitt) anwenden, erbt jedes Listenelement (li, list item) (Teilmenge) das Tag „Ausblenden“. Wenn Sie also das Tag „Einblenden“ auf ein Listenelement anwenden, wurde auf dieses Element das Tag „Anzeigen“ und das Tag „Ausblenden“ angewendet. Die anderen Listenelemente werden nicht angezeigt, weil jedes davon das Tag „Ausblenden“ der sortierten Liste geerbt hat. Aufgrund des Vorrangs des Tags „Einblenden“ wird jedoch das Listenelement angezeigt, auf dem das Tag „Einblenden“ angewendet wurde.
Anwenden von Bedingungs-Tags auf Buchebene
So wenden Sie eine oder mehrere Bedingungen an, die mehreren Kapiteln in Ihrem Buch gemeinsam sind:
hinweis: Ihre Buchdatei kann eine Kombination aus strukturierten (XML) und nicht strukturierten (FM)-Dateien sein. Für .ditamap- und .bookmap-Dateien können Bedingungen nicht auf Buchebene angewendet werden.
1)Wählen Sie die .book-Datei.
2)Wählen Sie „Ansicht“ > „Bedingten Text ein-/ausblenden“.
3)Wählen Sie die Bedingung(en), die Sie auf alle Dateien im Buch anwenden möchten.
4)Wählen Sie die Option „Buch nach Anwendung aktualisieren“.
5)Klicken Sie in der Warnmeldung auf „Anwendung“ und dann auf „OK“.
6)Klicken Sie auf dem Dialogfeld „Buch aktualisieren“ auf „Aktualisieren“.
Die ausgewählte(n) Bedingung(en) werden auf alle Dateien im Buch angewendet.
Anwenden von Bedingungs-Tags in strukturierten Dokumenten
In einem strukturierten FrameMaker-Dokument werden Elemente hierarchisch angeordnet. Mit FrameMaker können Sie Bedingungs-Tags auf jedes Element in der Dokumenthierarchie anwenden. Beispielsweise können Sie ein Bedingungs-Tag auf der Liste „Definitionen“ (dl) oder auf jedes Element anwenden, das in der Liste enthalten ist.
Achten Sie darauf, die Struktur des Dokuments nicht beschädigt wird. Wenn Sie ein Bedingungs-Tag auf ein obligatorisches untergeordnetes Element anwenden und das Tag als „ausgeblendet“ markieren, wird die Struktur des Dokuments beschädigt. In FrameMaker gibt es keine Funktion, die Sie daran hindert. In der Strukturansicht wir der Bruch in dem Dokument jedoch angezeigt.
Beschädigte Struktur, wenn der Tag „dt“ als „ausgeblendet“ gekennzeichnet ist
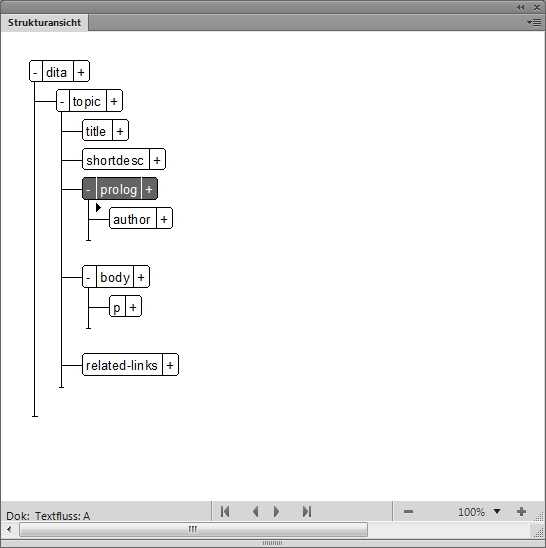
Bedingungs-Tags auf Elemente in einem strukturierten Dokument anwenden
Wählen Sie das gesamte Element (im Pod „Strukturansicht“) aus und wenden Sie den Bedingungs-Tag (im Pod „Bedingungs-Tags“ oder mithilfe von Strg+4) an, um ein Bedingungs-Tag auf ein Element anzuwenden. Wenn Sie jedoch das folgende Flag „maker.ini“ festlegen (oder hinzufügen), können Sie ein Tag auf ein Element anwenden, indem Sie den Cursor innerhalb des Elements platzieren:
ApplyCondTillElementBoundaries=On
Verarbeitungsanweisungen für Bedingungs-Tags
Wenn Sie Bedingungs-Tags auf ein strukturiertes Dokument anwenden, werden die Verarbeitungsanweisungen zum Verarbeiten der Tags in der strukturierten Anwendung definiert. Weitere Informationen finden Sie im Abschnitt „Angeben von bedingtem Text“ in der Entwicklerreferenz für strukturierte Anwendungen in FrameMaker.
Verarbeitungsanweisungen für Bedingungs-Tags, die auf Tabellenspalten angewendet werden
Wenn Sie Bedingungs-Tags auf die Spalten in einer Tabelle anwenden, fügt FrameMaker Verarbeitungsanweisungen hinzu, um in XML Roundtripping zu aktivieren.
Beispiel: Die folgende Verarbeitungsanweisung zeigt an, dass die Bedingung „ConditionCol1“ auf die erste Spalte in der Tabelle angewendet wird:
<?Fm TableColumnCond start=0 end=0 ConditionCol1?>
Die folgende Verarbeitungsanweisung zeigt an, dass die Bedingung „ConditionCol1“ auf die erste Spalte in der Tabelle angewendet wird:
<?Fm TableColumnCond start=1 end=2 ConditionCol2?>
Entfernen von Bedingungs-Tags aus dem Text
Wenn ein bestimmter Textausschnitt nicht bedingt sein soll, entfernen Sie die Bedingungs-Tags, die auf den Text angewendet wurden. In diesem Fall werden von FrameMaker die Tags nicht aus dem Dokumentkatalog gelöscht. Dies bedeutet, dass die Tags auf andere Textabschnitte im Dokument angewendet werden können. Zum Löschen von Bedingungs-Tags aus einem Dokument finden Sie weitere Informationen unter Löschen von Bedingungs-Tags.
1)Wählen Sie den Text aus, aus dem Sie die angewendeten Bedingungs-Tags entfernen möchten.
2)Öffnen Sie den Pod „Bedingungs-Tags“ und deaktivieren Sie das Kontrollkästchen „Status“ für den erforderlichen Bedingungs-Tag.
hinweis: Sobald Sie das Kontrollkästchen „Status“ deaktiviert haben, wird neben dem Kontrollkästchen ein Sternchen angezeigt. Dies zeigt an, dass Sie den Status des Tags im ausgewählten Text geändert haben, Sie aber die Änderungen nicht angewendet (oder gespeichert) haben.
3)Klicken Sie im Pod „Bedingungs-Tags“ auf „Anwenden“.
Wenn Sie für das Bedingungs-Tag Bedingungsformate definiert haben (z. B. Stil, Farbe oder Hintergrund), werden die Formate von dem Text entfernt, von dem Sie das Tag entfernen.
Tastaturbefehl zum Entfernen eines Bedingungs-Tags
Sie können den Tastaturbefehl für „Smart-Katalog“ verwenden, um ein Bedingungs-Tag zu entfernen:
1)Drücken Sie Strg+5, um den Smart-Katalog anzuzeigen und ein Bedingungs-Tag zu entfernen.
2)Wählen Sie aus dem Smart-Katalog das zu entfernende Tag aus.
Der Status des Tags wird im Pod „Bedingungs-Tags“ aktualisiert.
Entfernen von allen Bedingungs-Tags aus dem Text
Sie können alle Bedingungs-Tags entfernen, die auf einen Textausschnitt in einem Dokument angewendet wurden.
1)Wählen Sie den Text aus, aus dem alle Tags entfernt werden sollen.
2)Klicken Sie im Pod „Bedingungs-Tags“ auf „Alle deaktivieren“.
hinweis: Sobald Sie auf „Alle deaktivieren“ geklickt haben, wird neben dem Kontrollkästchen für jedes Bedingungs-Tag, das auf den Text angewendet wurde, ein Sternchen angezeigt. Dies zeigt an, dass Sie den Status der Tags im ausgewählten Text geändert haben, Sie aber die Änderungen nicht angewendet (oder gespeichert) haben.
3)Klicken Sie im Pod „Bedingungs-Tags“ auf „Anwenden“, um alle Tags aus dem Text zu entfernen.
Wenn Sie für die Tags Bedingungsformate definiert haben (z. B. Stil, Farbe oder Hintergrundfarbe), werden die Formate von dem Text entfernt, von dem Sie die Tags entfernen.
Tastaturbefehl zum Entfernen aller Bedingungs-Tags
1)Drücken Sie Strg+6, um alle Bedingungs-Tags aus dem ausgewählten Text zu entfernen.
Der Status der Tags wird im Pod „Bedingungs-Tags“ aktualisiert.
Erkennen des Status von bedingtem Text
Das Kontrollkästchen „Status“ des Bedingungs-Tags im Pod „Bedingungs-Tag“ hat zwei Funktionen:
1)Mit dem Kontrollkästchen „Status“ können Sie Bedingungs-Tags auf einen Text in einem Dokument anwenden oder diese daraus entfernen.
2)Wenn Sie Text auswählen, wird in dem Kontrollkästchen der aktuelle Status des Texts angezeigt. Dies impliziert, dass Sie beim Auswählen eines Textausschnitts, auf dem ein oder mehrere Tags angewendet wurden, die Kontrollkästchen „Status“ für die entsprechenden Tags aktiviert sind.
Die Kontrollkästchen haben jedoch auch einen Status „Beibehalten“. Dieser Status zeigt an, dass ein oder mehrere Tags auf einen Textteil angewendet wurden, Wenn beispielsweise ein Tag auf einen Satz angewendet werden soll und Sie den gesamten Absatz auswählen, zeigt das Tag den Status „Beibehalten“ an. Ebenso zeigen beide Tags den Status „Beibehalten“ an, wenn Sie zwei Absätze auswählen, auf die zwei unterschiedliche Tags angewendet wurden.
Zwischenstatus des Bedingungs-Tags
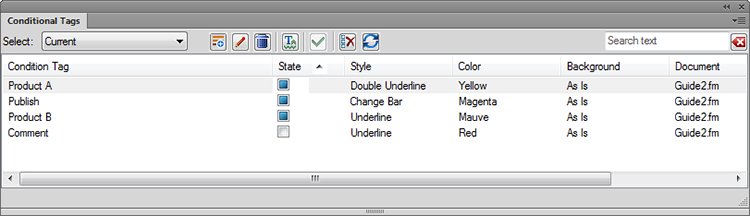
Bedingungen innerhalb eines Texts kopieren
Sie können Bedingungen, die für einen Textausschnitt gelten, auf andere Textausschnitte kopieren. Angenommen, auf einen Textabsatz wurden zwei Bedingungs-Tags angewendet. Sie können die spezielle Funktion „Kopieren - Einfügen“ verwenden, um beide Tags zu einem anderen Textausschnitt zu kopieren.
Kopieren von Bedingungen innerhalb eines Texts:
1)Wählen Sie den Text aus, von dem Sie die Bedingungen kopieren möchten.
hinweis: Um zu prüfen, dass Sie den Text richtig ausgewählt haben, stellen Sie sicher, dass das Kontrollkästchen „Status“ im Pod „Bedingungs-Tags“ aktiviert ist.
2)Wählen Sie aus dem Menü „Bearbeiten“ die Option „Kopieren Spezial“ > „Bedingter Text“.
3)Wählen Sie den Text aus, auf den die Tags angewendet werden sollen.
4)Wählen Sie im Menü „Bearbeiten“ die Option „Einfügen“.