Bedingungs-Tags verwalten
Erstellen Sie bedingten Text in FrameMaker durch Erstellen und Anwenden von Bedingungs-Tags.
Verwenden Sie den Pod „Bedingungs-Tags“, um in Ihren Dokumenten mit bedingtem Text zu arbeiten. Von diesem Pod können Sie Bedingungs-Tags in einem Dokument hinzufügen, ändern, löschen, anwenden oder entfernen.
In diesem Abschnitt werden die folgenden Themen abgedeckt:
•Erstellen und Bearbeiten von Bedingungs-Tags
•Importieren von Bedingungs-Tags und Ausdrücken
•Auflisten von Bedingungs-Tags in einem Dokument
Pod „Bedingungs-Tags“
Öffnen des Pods „Bedingungs-Tags“:
•Wählen Sie aus dem Menü „Darstellung“ die Option „Pods > Bedingungs-Tags“.
•Wählen Sie alternativ aus dem Menü „Spezial“ die Optionen „Bedingter Text > Bedingungs-Tags“ aus.
Pod „Bedingungs-Tags“
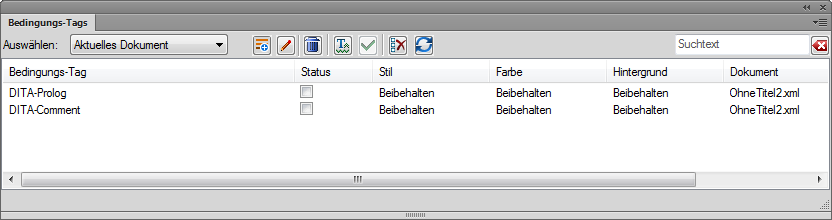
Der Pod „Bedingungs-Tags“ zeigt die Liste der Bedingungs-Tags in dem aktuellen Dokument an.
Klicken Sie zum Sortieren der Liste mit Bedingungs-Tags auf eine Spaltenkopfzeile in der Liste. Die Liste wird nach der Kopfzeile sortiert, die Sie anklicken.
Ändern einer Spalte:
1)Zeigen Sie mit der Maus zwischen zwei Spalten, bis der Cursor ein bidirektionaler Pfeil ist.
2)Halten Sie die linke Maustaste gedrückt, ziehen Sie und lassen Sie die Maustaste los, wenn die Spalte die erforderliche Größe hat.
Verwenden Sie den Pod „Bedingungs-Tags“ für Folgendes:
A (Auswählen):
Wählen Sie aus der Liste offener Dokumente aus, um die verfügbaren Bedingungs-Tags in diesem Dokument anzuzeigen.
wichtig: Sie können Bedingungs-Tags auf einer bestimmten Dokumentebene erstellen und verwenden. Dies bedeutet, dass Tags, die in einem Dokument erstellt wurden, auch in einem anderen verwendet werden können. Sie können Tags aus einem Dokument in ein anderes importieren. Weitere Informationen finden Sie unter Importieren von Bedingungs-Tags und Ausdrücken.
B (Neues Tag erstellen):
Öffnen Sie das Dialogfeld „Bedingungs-Tag hinzufügen/bearbeiten“, um ein Tag zu erstellen. Weitere Informationen finden Sie unter Erstellen und Bearbeiten von Bedingungs-Tags.
C (Bearbeiten):
Öffnen Sie das Dialogfeld „Bedingungs-Tag hinzufügen/bearbeiten“, um ein ausgewähltes Tag zu bearbeiten. Weitere Informationen finden Sie unter Erstellen und Bearbeiten von Bedingungs-Tags.
D (Löschen):
Löschen Sie ein ausgewähltes Tag. Weitere Informationen finden Sie unterLöschen von Bedingungs-Tags.
hinweis: Es wird eine Eingabeaufforderung angezeigt, wenn das Tag aktuell verwendet wird.
E (Einblenden/Ausblenden):
Öffnen Sie das Dialogfeld Dialogfeld „Bedingten Text ein-/ausblenden“.
F (Anwenden):
Wählen Sie Text in einem Dokument aus, ändern Sie den Status (angewendet oder nicht angewendet) eines oder mehrerer Tags und klicken Sie auf „Anwenden“. Weitere Informationen finden Sie unter Bedingungs-Tags anwenden.
G (Alle deaktivieren):
Entfernen Sie die Bedingungs-Tags, die auf den ausgewählten Text angewendet werden.
H (Aktualisieren):
Aktualisieren Sie die Liste verfügbarer Tags.
I (Text durchsuchen):
Durchsuchen Sie die Liste nach einem Bedingungs-Tag. Die Funktion SAYT (Search As You Type, Suche bei Eingabe) funktioniert in allen Spalten der Liste.
Erstellen und Bearbeiten von Bedingungs-Tags
Sie müssen zum Anwenden von Bedingungen für den Text in einem Dokument zuerst Bedingungs-Tags erstellen. Anschließend müssen Sie die Tags auf den Text in dem Dokument anwenden.
Erstellen eines Bedingungs-Tags:
1)Klicken Sie im Pod „Bedingungs-Tags“ auf „Neues Tag erstellen“.
Das Dialogfeld „Bedingungs-Tag hinzufügen/bearbeiten“ wird angezeigt.
Dialogfeld „Bedingungs-Tag hinzufügen/bearbeiten“
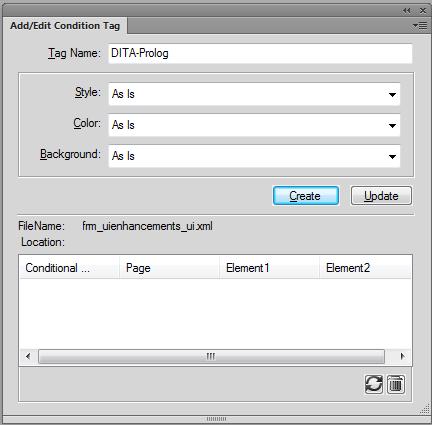
2)Geben Sie im Feld „Tag-Name“ den Namen des Tags ein.
3)Geben Sie Bedingungsformate an:
Wenn Sie ein Tag in einem Dokument auf einen Text anwenden, können Sie Bedingungsformate als visuelle Hinweise verwenden. Wenn Sie beispielsweise ein Tag auf einen Textabsatz anwenden, können Sie angeben, dass der Absatz unterstrichen oder rot angezeigt werden soll.
Bedingungsformate sind außerdem visuelle Hinweise für andere Autoren, die das Dokument u. U. nicht erstellt oder die Bedingungen im Text angewendet haben. Über diese visuelle Anzeige können Verfasser einfach identifizieren, welche Bedingungen auf verschiedene Inhaltstypen wie Texte, Bilder, Tabellen, Grafiken und verankerte Rahmen angewendet wurden.
hinweis: Die Bedingungsformate, die Sie für einen Bedingungs-Tag angeben, werden in der PDF-Ausgabe angezeigt. Damit die Faktoren nicht in der PDF-Ausgabe angezeigt werden, deaktivieren Sie die Option „Bedingungsformate einblenden“ im Dialogfeld Dialogfeld „Bedingten Text ein-/ausblenden“.
Stil:
Wenden Sie auf einen bedingt angewendeten Text Unterstreichen, Durchstreichen oder Änderungsbalken an.
Farbe:
Wenden Sie auf den bedingt angewendeten Text Textfarbe an.
Hintergrund
Wenden Sie auf den bedingt angewendeten Text Hintergrundfarbe an.
4)Klicken Sie auf „Anlegen“.
Das neu erstellte Bedingungs-Tag im Pod „Bedingungs-Tags“ blendet den definierten Stil, die Textfarbe und die Hintergrundfarbe ein. Es zeigt auch das Dokument an, in dem das Tag erstellt wurde.
tipp: Wenn Sie einen Bedingungs-Tag hinzufügen oder bearbeiten und die Änderungen nicht unmittelbar im Pod sichtbar sind, klicken Sie im Pod auf die Schaltfläche „Aktualisieren“.
Bearbeiten eines Bedingungs-Tags:
1)Wählen Sie im Pod „Bedingungs-Tag“ ein Tag aus und klicken Sie auf die Schaltfläche „Bearbeiten“.
Im Dialogfeld „Bedingungs-Tag hinzufügen/bearbeiten“ werden die ausgewählten Tag-Eigenschaften angezeigt.
2)Aktualisieren Sie die Eigenschaften des Tags und klicken Sie auf „Aktualisieren“.
wichtig: Wenn Sie den Namen eines Tags geändert haben und auf „Hinzufügen“ klicken, wird ein neues Tag erstellt.
Wenn Sie bei einem vorhandenen Tag die Eigenschaften des Bedingungsformats ändern, werden diese sofort im Dokumentinhalt sichtbar. Wenn Sie beispielsweise das „Farbformat“ auf dem Tag „PrintOnly“ von blau zu grün geändert haben, wird der Text, auf dem das Tag angewendet wurde, zu grün geändert.
Importieren von Bedingungs-Tags und Ausdrücken
Sie können Bedingungs-Tags und Ausdrücke von einem Dokument in ein anderes importieren.
In einem Team aus Autoren können Sie ein Dokument erstellen, das alle Tags und bedingte Ausdrücke definiert, die vom Team verwendet werden. Alle Autoren in dem Team können diese Tags und bedingten Ausdrücke importieren und verwenden. Weitere Informationen zu bedingte Ausdrücken finden Sie unter Bedingten Text mit bedingten Ausdrücken ein-/ausblenden.
Importieren von Bedingungs-Tags und Ausdrücken:
1)Öffnen Sie die Quell- und Zieldokumente und rufen Sie das Zieldokument auf.
2)Wählen im Menü „Datei“ die Optionen „Importieren > Formate“.
3)Wählen Sie in der Liste „Import aus Dokument“ das Quelldokument aus.
4)Klicken Sie auf „Auswahl aufheben“ und wählen Sie „Bedingter Text“ aus.
5)Klicken Sie auf „Importieren“, um die Tags und Ausdrücke zu importieren.
Die Bedingungs-Tags und Ausdrücke, die im Quelldokument definiert sind, werden in das Zieldokument importiert.
wichtig: Wenn im Zieldokument ein bedingter Ausdruck mit demselben Namen wie ein Ausdruck im Quelldokument definiert ist, wird der Ausdruck im Zieldokument überschrieben.
Löschen von Bedingungs-Tags
Sie können ein Bedingungs-Tag löschen, wenn es nicht mehr angewendet wird.
1)Wählen Sie ein Tag aus und klicken Sie im Pod „Bedingungs-Tag“ auf „Löschen“.
2)Klicken Sie auf „OK“, um den Löschvorgang zu bestätigen.
3)Wenn das Tag in einem Dokument verwendet wird, werden Sie aufgefordert auszuwählen, wie der Inhalt aufgelöst werden soll, für den das Tag angewendet wurde.
Sie können den Inhalt als nicht bedingt festlegen oder den Inhalt löschen.
wichtig: Wenn Sie ein Tag löschen, wird es aus dem Dokumentkatalog gelöscht und ist im Dokument nicht mehr verfügbar. Wenn Sie eine Bedingung aus dem Inhalt entfernen müssen, löschen Sie keine angewendeten Tags. Weitere Informationen dazu, wie Sie Bedingungen aus Inhalt, finden Sie unter Entfernen von Bedingungs-Tags aus dem Text.
Prüfen, ob ein Tag in einem Dokument verwendet wird
Bevor Sie ein Bedingungs-Tag löschen, können Sie prüfen, ob das Tag im Text aktuell angewendet wird.
Prüfen, ob ein Tag im Text des Dokuments angewendet wird:
1)Wählen Sie im Pod „Bedingungs-Tags“ das Tag aus.
2)Klicken Sie auf „Bearbeiten“, um das Dialogfeld „Bedingungs-Tag hinzufügen/bearbeiten“ anzuzeigen.
Liste mit Positionen im Dokument für das ausgewählte Bedingungs-Tag
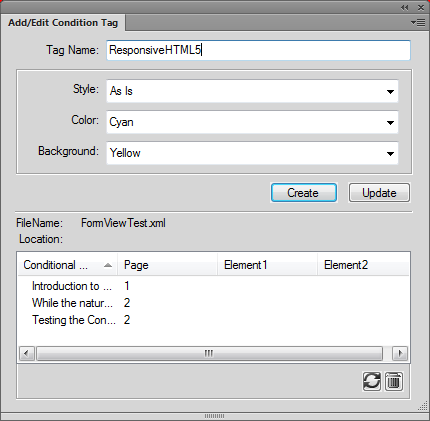
3)Doppelklicken Sie auf das Bedingungs-Tag in der Positionsliste, um die Position im Dokument aufzurufen, an der das Tag angewendet wird.
Auflisten von Bedingungs-Tags in einem Dokument
Generieren eines Berichts aller Bedingungs-Tags, die auf den Text im Dokument angewendet wurden:
1)Wählen Sie aus dem Menü „Spezial“ die Optionen „Liste von“ > „Referenzen“.
2)Wählen Sie über die Eingabeaufforderung aus, wie der Bericht erstellt werden soll.
3)Fügen Sie „Bedingungs-Tags“ zu der Liste „Übernahme der Referenzen“ hinzu und klicken Sie auf „Festlegen“, um den Bericht zu erstellen.