Der Assistent für neuen Studienplan führt Sie durch die wesentlichen Schritte, mit denen Sie einen Studienplan erstellen. Hierzu zählen z. B. die Eingabe der Studienplaninformationen und die Auswahl der Kurse für den Studienplan. Nach dem Erstellen eines Studienplans können Sie weitere Aufgaben durchführen, z. B. Teilnehmer hinzufügen und Erinnerungen versenden.
Der Arbeitsablauf beim Erstellen von Studienplänen beinhaltet die folgenden Aufgaben:
1. Suchen eines Speicherorts für den Studienplan
Sie können in der Schulungsbibliothek einen Ordner suchen bzw. erstellen, in dem der Studienplan gespeichert wird (Sie müssen die Berechtigung zum Zugriff auf diesen Ordner haben). Sobald Sie einen Speicherort festgelegt haben, klicken Sie auf die Schaltfläche „Neuer Studienplan“, um den Assistenten für neue Studienpläne zu starten und im gewählten Ordner einen neuen Studienplan zu erstellen.
Grafik in Originalgröße anzeigen
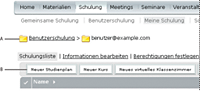
In der Schulungsbibliothek navigieren
-
A.
-
Speicherort festlegen
-
B.
-
Einen weiteren Ordner erstellen oder einen neuen Studienplan hinzufügen
Hinweis:
Wenn Sie den Studienplan in Ihrem Ordner „Benutzerschulung“ speichern möchten, können Sie dieses Verfahren umgehen, indem Sie auf der Registerkarte „Home“ von Adobe Connect Central auf den Link „Neuer Studienplan“ klicken und dann dem Verfahren zur Eingabe der Studienplaninformationen folgen.
2. Eingeben der Studienplaninformationen
Auf der ersten Seite des Assistenten für neuen Studienplan können Sie Informationen eingeben, wie z. B. eine Beschreibung sowie den Beginn und das Ende des Studienplans. (Die Eingabe eines Namens für den Studienplan ist obligatorisch, die anderen Felder müssen Sie jedoch nicht ausfüllen.) Die Informationen, die Sie hier eingeben, werden später auf der Seite mit den Studienplaninformationen sowie auf den Seiten angezeigt, auf die die Teilnehmer über den Link „Meine Schulung“ zugreifen können.
Im Feld „Benutzerdefinierte URL“ wird der erste Teil der URL angezeigt, auf die die Teilnehmer später klicken müssen, um auf den Studienplan zugreifen zu können. Sie können das Feld leer lassen, damit Adobe Connect eine System-URL erzeugt, oder Sie können eine benutzerdefinierte URL in das Feld eingeben. So können Sie beispielsweise ein Wort eingeben, das diesen Studienplan näher bezeichnet.
Hinweis:
Die Beginn- und Enddaten, die Sie hier angeben, setzen die Beginn- und Enddaten der einzelnen im Studienplan enthaltenen Elemente außer Kraft. Wenn Sie also beispielsweise ein Meeting hinzufügen, dessen Ende bereits vorüber ist, das Enddatum des Studienplans jedoch in der Zukunft liegt, dann wird für das Meeting das neue Enddatum des Studienplans übernommen.
3. Hinzufügen von Elementen zum Studienplan Elemente
Nachdem Sie im Assistenten für neuen Studienplan die grundlegenden Studienplaninformationen eingegeben und auf „Weiter“ geklickt haben, wird nun eine Seite angezeigt, auf der Sie dem Studienplan die gewünschten Elemente hinzufügen können. Wenn Sie einem Studienplan ein Element hinzufügen, kopieren Sie das Element nicht tatsächlich an einen neuen Speicherort in Adobe Connect, sondern fügen dem Studienplan einen Link zu diesem Element hinzu.
Sie können einem Studienplan Material aus der Materialbibliothek, ein Meeting aus der Meetingbibliothek, einen virtuellen Schulungsraum oder bereits vorhandene Kurse hinzufügen. Materialien, die Sie einem Studienplan hinzufügen, werden jetzt automatisch in einen Kurs konvertiert, sodass sie korrekt erfasst werden können. Der neue Kurs wird dem automatisch erstellten Ressourcenordner des Studienplans hinzugefügt. (Dieser Ordner befindet sich am selben Speicherort wie der Studienplan und hat den gleichen Namen wie der Studienplan mit dem Wort „Resources“ am Ende.)
Hinweis:
Wenn Sie diese Elemente in Ordnern gruppieren möchten, sollten Sie diese nicht mit dem Assistenten für neuen Studienplan hinzufügen. Beenden Sie stattdessen den Assistenten, öffnen Sie die Seite „Studienplaninformationen“ für den Studienplan, klicken Sie auf „Element hinzufügen“, klicken Sie auf „Neuer Ordner“, geben Sie einen Ordnernamen ein, klicken Sie auf „Speichern“, wählen Sie den neuen Ordner aus (Sie können auch den Stammordner oder einen anderen Ordner auswählen), klicken Sie auf „Element hinzufügen“ und fügen Sie dem Ordner die gewünschten Elemente hinzu. Neue Elemente werden immer auf der untersten Ebene erstellt. Sie können sie durch Klicken auf die Schaltfläche „Verschieben“ anders anordnen. Ordner können nicht in anderen Ordnern verschachtelt werden.
4. Ändern der Reihenfolge der Elemente oder entfernen der Elemente bei Bedarf
Nachdem Sie Materialien und Kurse hinzugefügt haben, können Sie die Reihenfolge der Elemente ändern, um den Lernpfad zu modifizieren. Sie können auch Elemente entfernen.
Hinweis:
Sie können die Elemente zwar innerhalb eines Ordners, nicht aber von einem Ordner in einen anderen verschieben.
5. Auswählen zusätzlicher Optionen
Der letzte Schritt beim Erstellen eines Studienplans ist die Auswahl aller benötigten Optionen auf der Seite „Zusätzliche Optionen“, etwa zum Hinzufügen von Kursteilnehmern, der Einstellung von Voraussetzungen und dem Senden von Benachrichtigungen.
